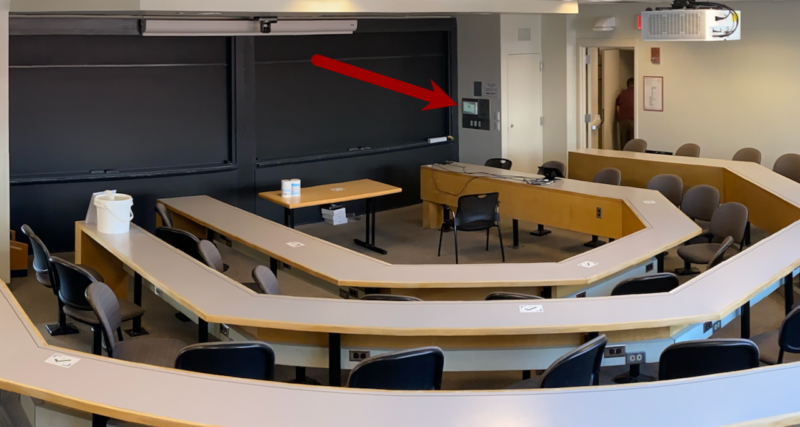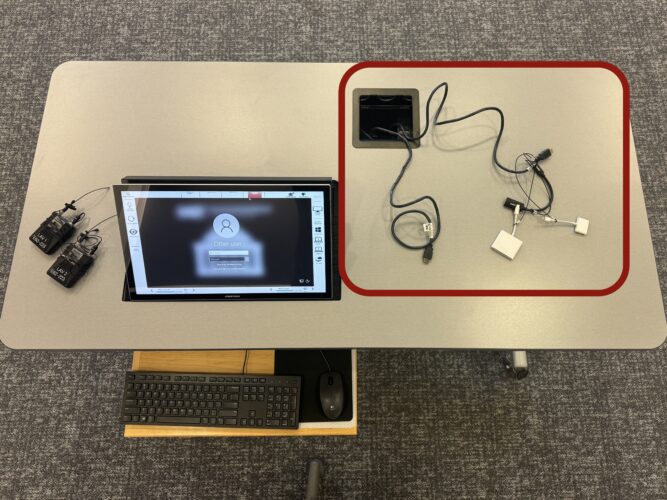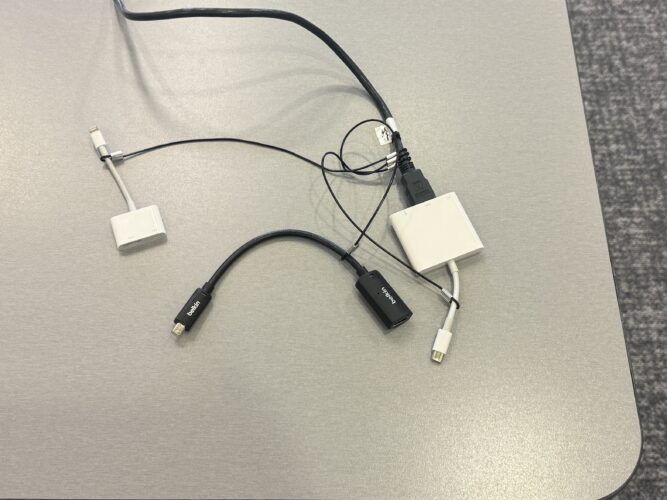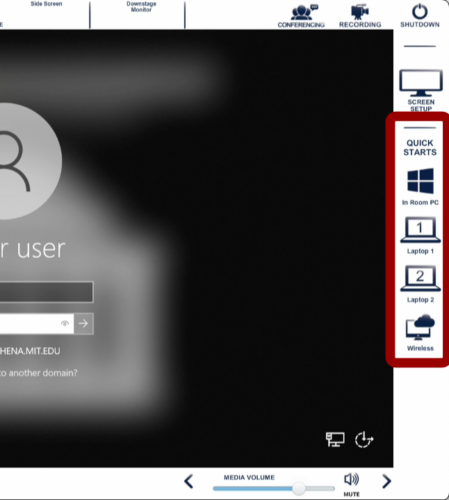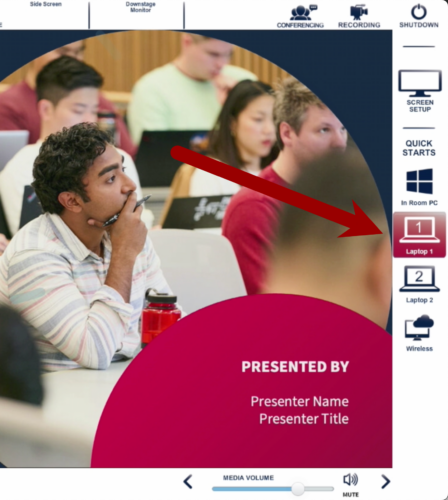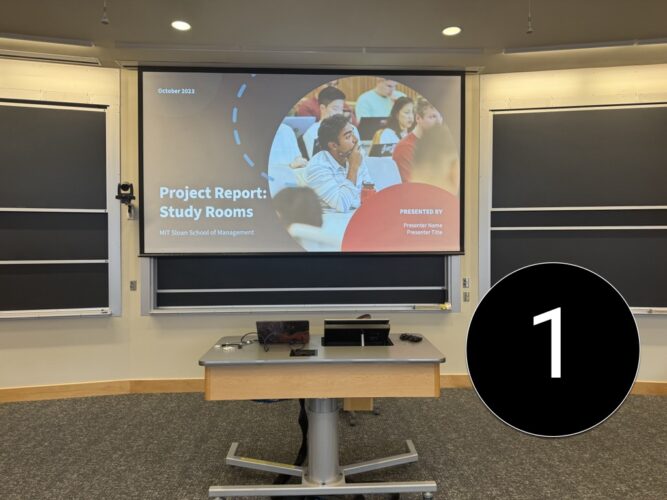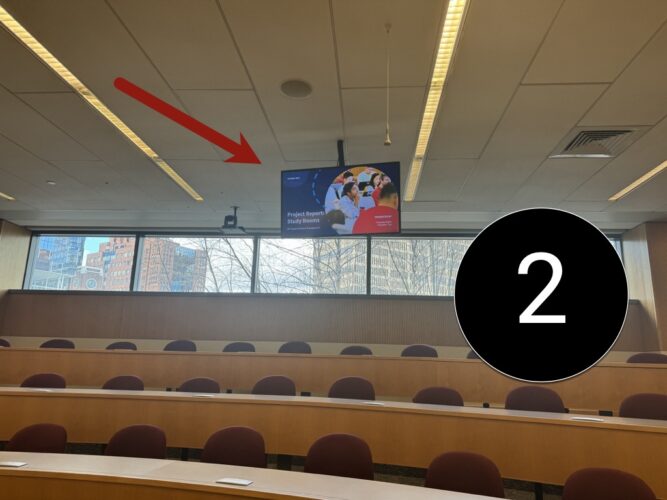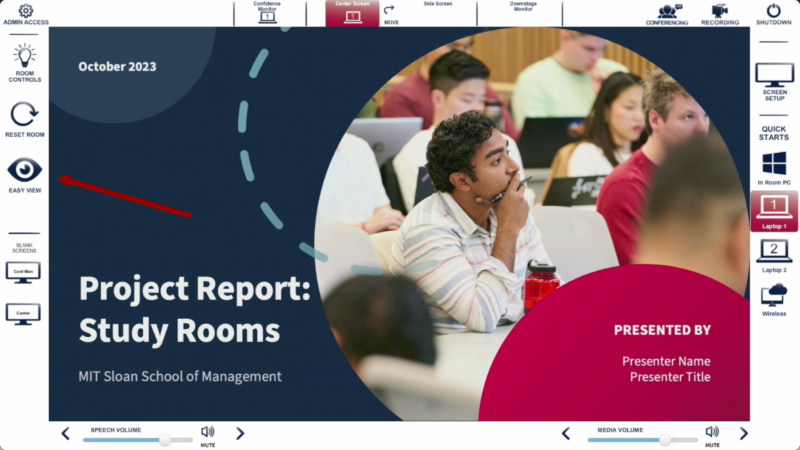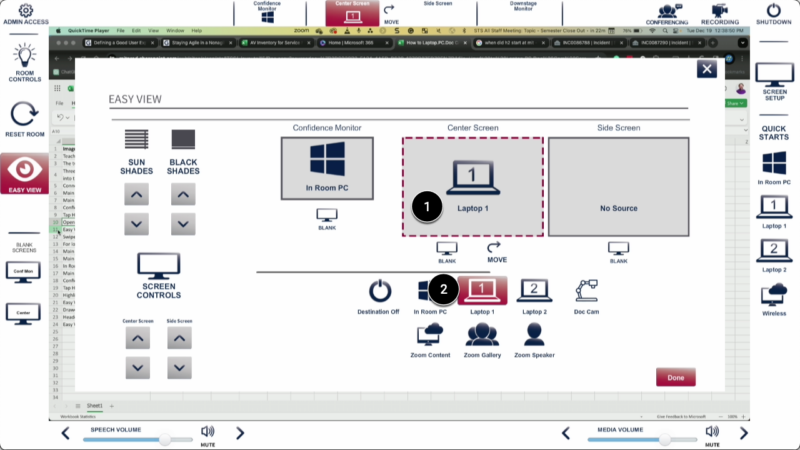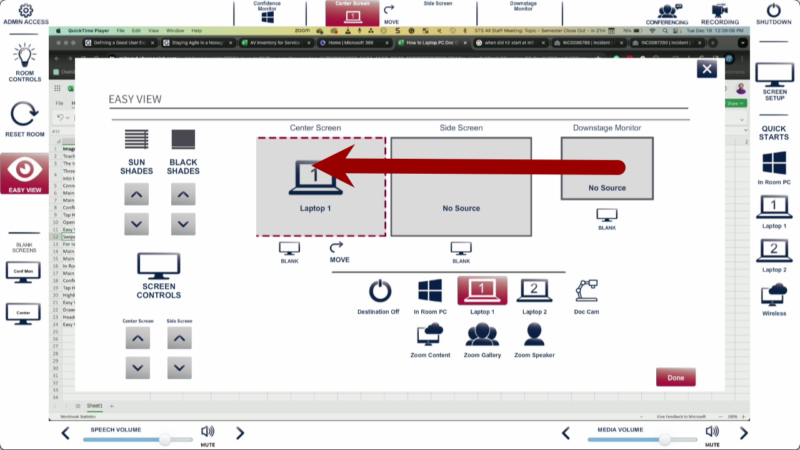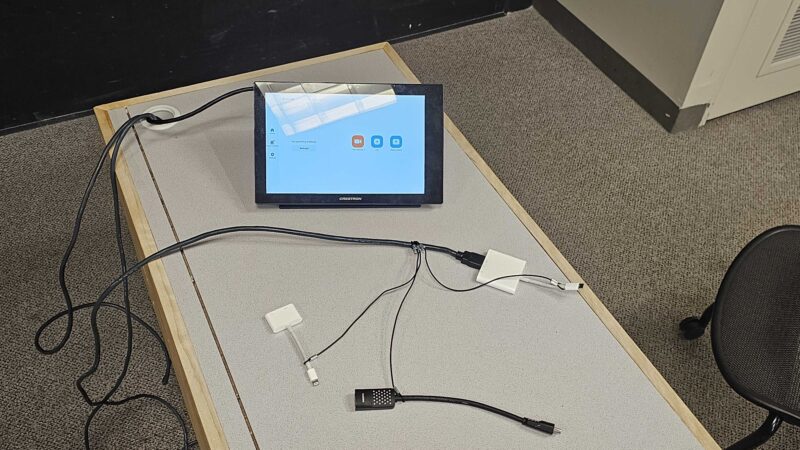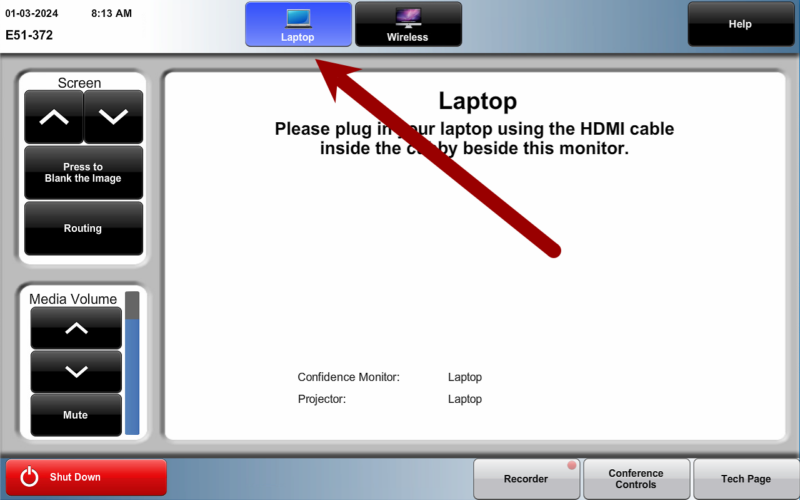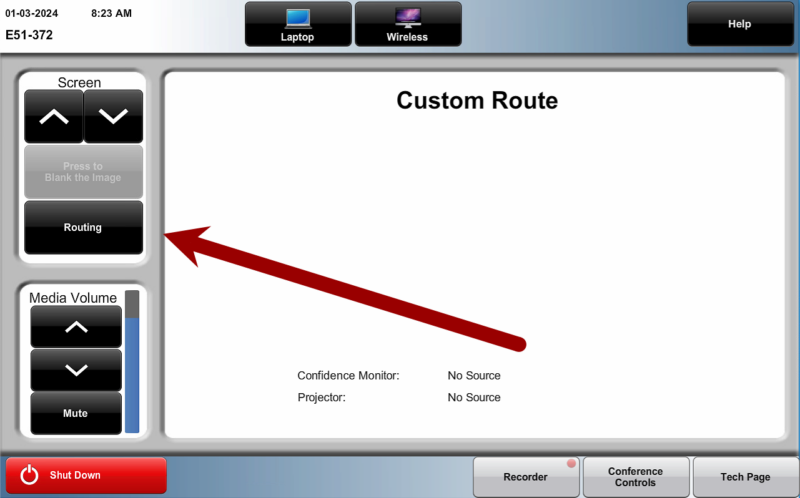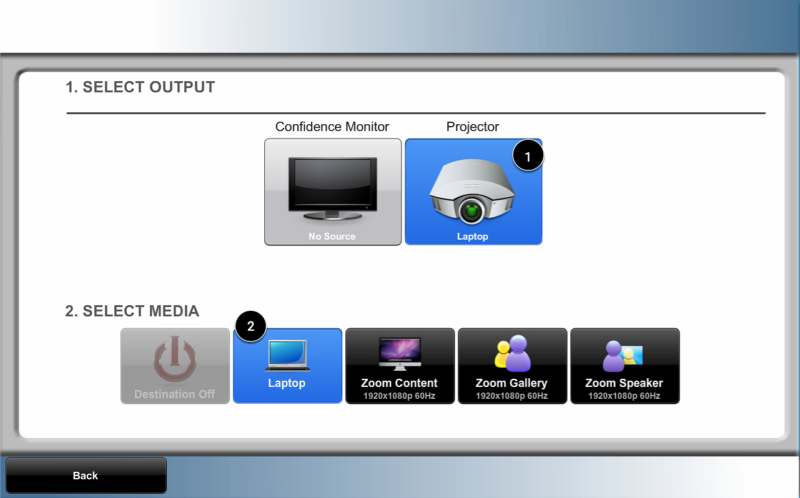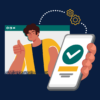SKIP AHEAD TO
At a Glance
MIT Sloan classrooms allow you to easily connect and display your laptop screen on any classroom projector or monitor using the built-in touch panel.
Bringing your own laptop can reduce your setup time and leave you with a computing environment that you’re used to with your files all in one place. Connecting to the room is simple, and there are powerful features at your fingertips while presenting.
Locate the Teaching Table and/or Touch Panel
Large classrooms have a 22″ touch panel built into the teaching table. Follow this link for instructions.
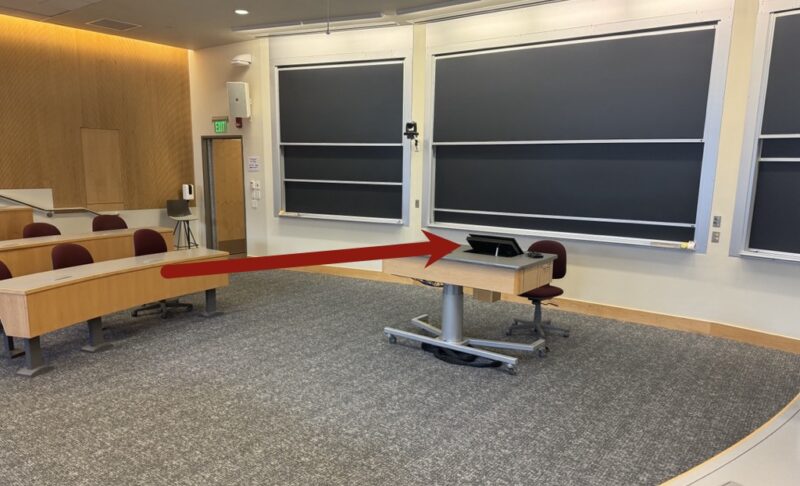
E51-372, E51-376, and E51-395 have a 10″ touch panel mounted to the wall. Follow this link for instructions.