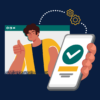SKIP AHEAD TO
At a Glance
In this guide, you’ll learn how to pre-assign participants to breakout rooms for a Zoom meeting.
Manually creating breakout rooms during a live Zoom meeting can be challenging and may use up a lot of valuable interaction time, especially for larger audiences. Pre-assigning breakout rooms can help make the transition from the main meeting room to a breakout room much smoother and quicker.
As a Zoom Scheduling Host, you can split your meeting participants into breakout rooms when scheduling the meeting. This can be useful if you already know how you want to split up your participants, especially for larger classes or classes with a lot of moving parts.
Note: Only the Zoom Scheduling Host can pre-assign participants to breakout rooms.
Limitations
- Users who join a Zoom meeting using the Zoom Mobile App or H.323/SIP devices can participate in breakout rooms but cannot manage them.
- Zoom Rooms and H.323/SIP devices cannot be pre-assigned to breakout rooms.
- Participants joining via a web browser must use Chrome to join breakout rooms.
Pre-Assign Breakout Rooms
- Go to https://mit.zoom.us/ or Canvas and log in using your MIT Kerberos credentials.
- Note: Because participants will already be logged in to Canvas, scheduling the meeting using the Zoom LTI in Canvas will increase the number of students successfully pre-assigned to their rooms.
- Click Meetings in the Main Menu.
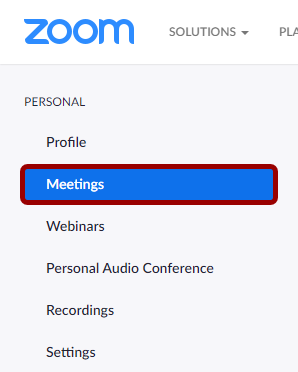
- Click on the title of the scheduled meeting you want to pre-assign breakout rooms for.
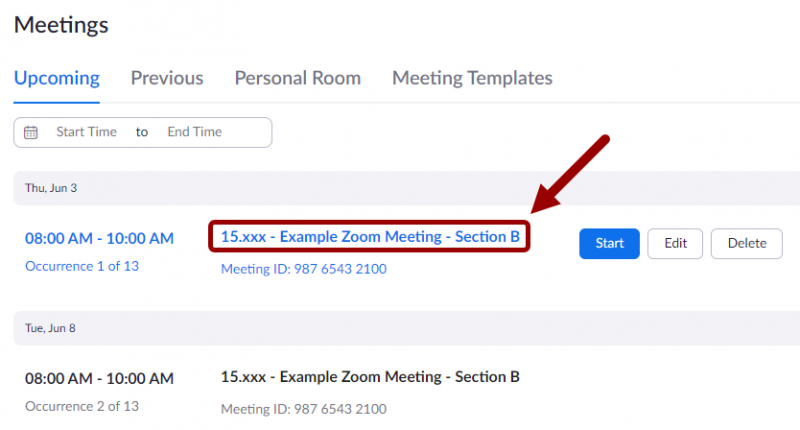
- Click the Edit button.
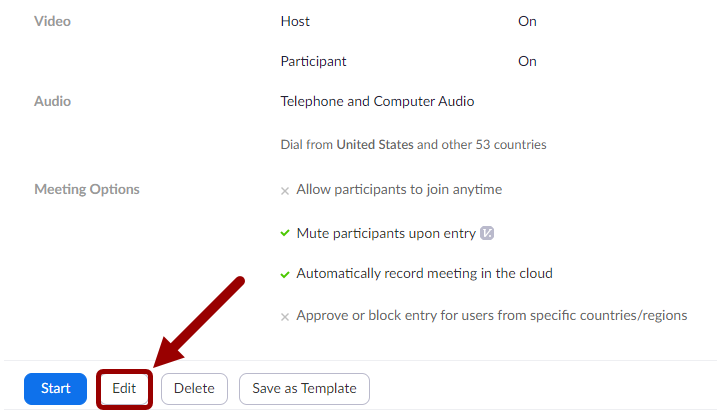
- IMPORTANT:
- If this is a recurring meeting, an Edit Meeting window will appear.
- Click the All button if you’d like to have the same breakout rooms for every occurrence.
- You cannot have different breakout rooms for specific events.
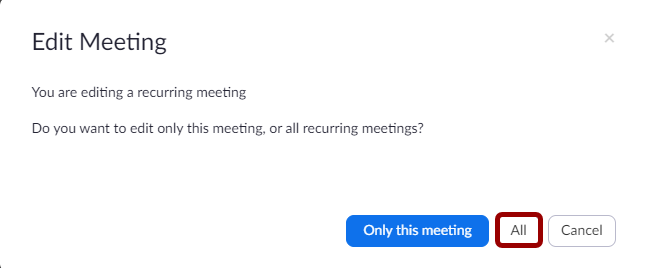
- IMPORTANT:
- Under Options, click Show.
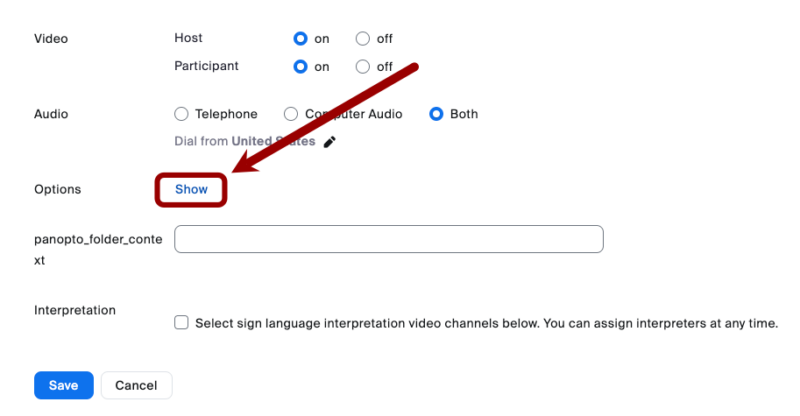
- In the Meeting Options section, select the Breakout Room pre-assign checkbox and click Import from CSV.
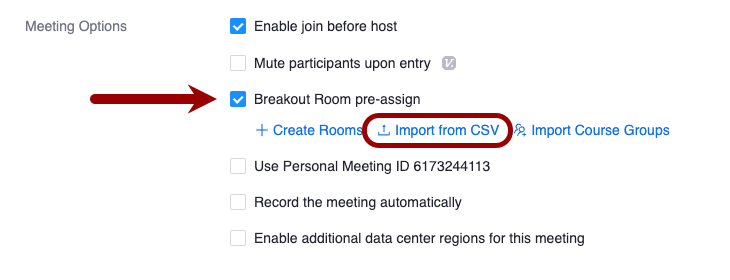
- Click Download to download a sample CSV file you can fill out.
- Open the CSV file with spreadsheet software, such as Microsoft Excel.
- Fill in the Pre-assign Room Name column with the breakout room name, and the Email Address column with the assigned participant’s email address.
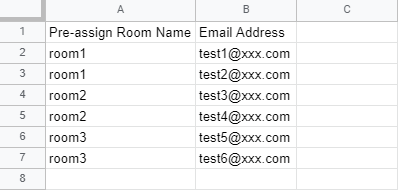
- Save the file.
- In the Import Rooms and Participants from CSV file window, click Browse and navigate to the CSV file.
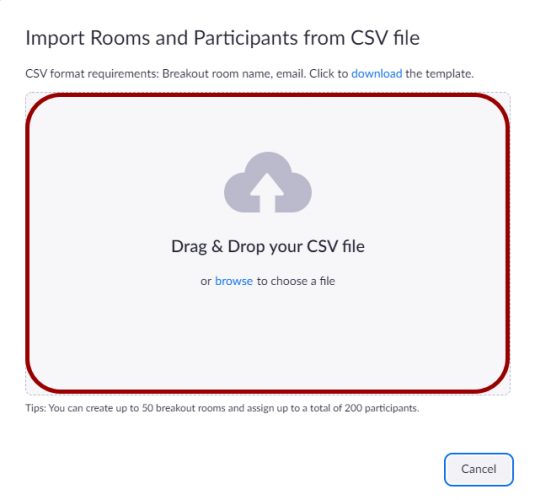
- The breakout room participants from your CSV will appear in the Breakout Room Assignment window. Click Save.
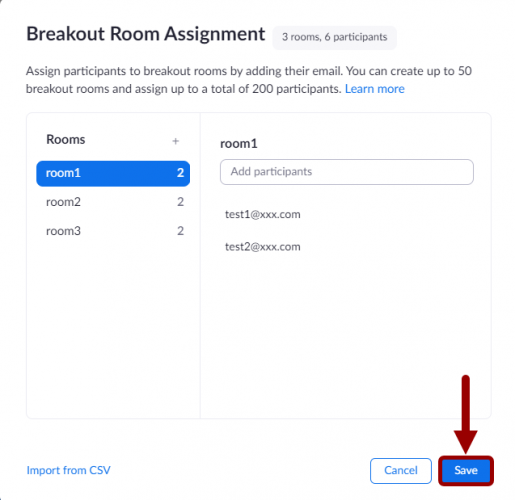
- If you need to add or remove rooms or participants, click Edit and edit the breakout rooms as needed. When finished, click Save.
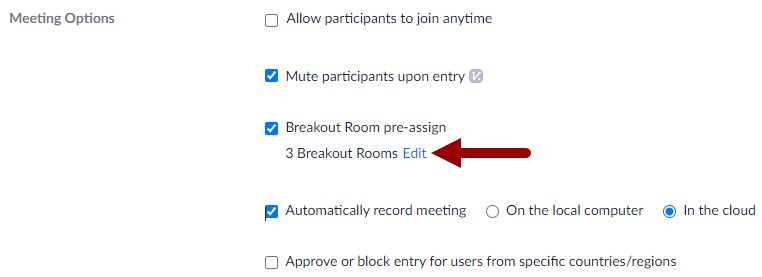
- Click Save.