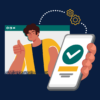SKIP AHEAD TO
At a Glance
In this guide for teaching teams, you’ll learn how to to edit and delete meetings through the Zoom integration in your Canvas course.
As the Zoom Scheduling Host, you can edit meetings (e.g., Change meeting time, add alternative hosts) or delete a meeting. Meetings that you can edit or delete will be listed as a blue link.
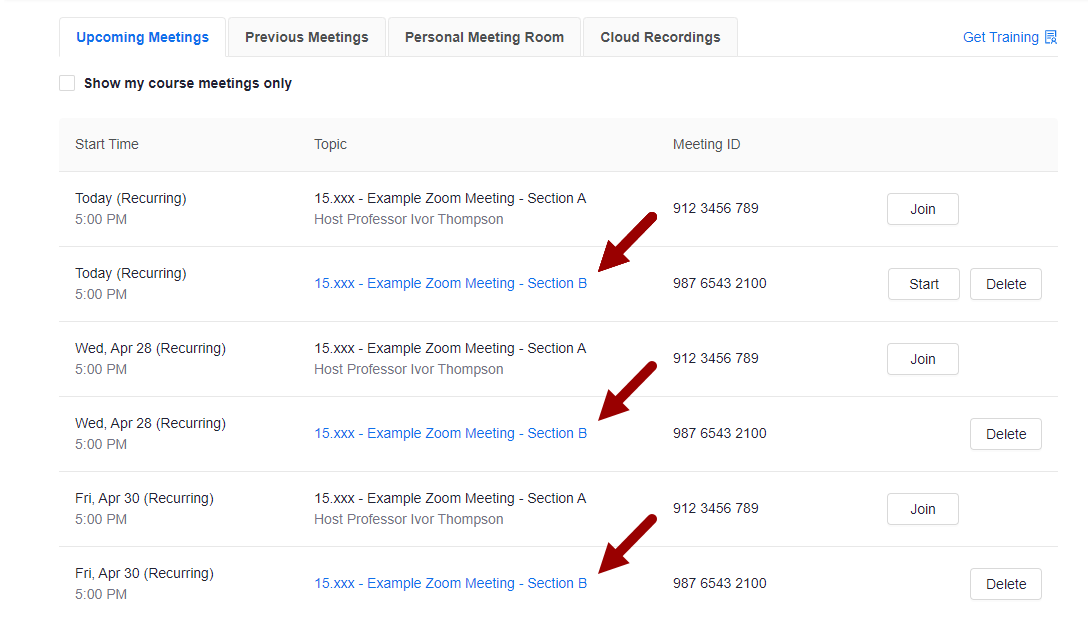
If you are NOT the Zoom Scheduling Host, the meeting title will be listed as black text. If you want to make changes, contact the person listed below the meeting title (e.g., Host Professor Ivor Thompson) so they can make changes on your behalf.
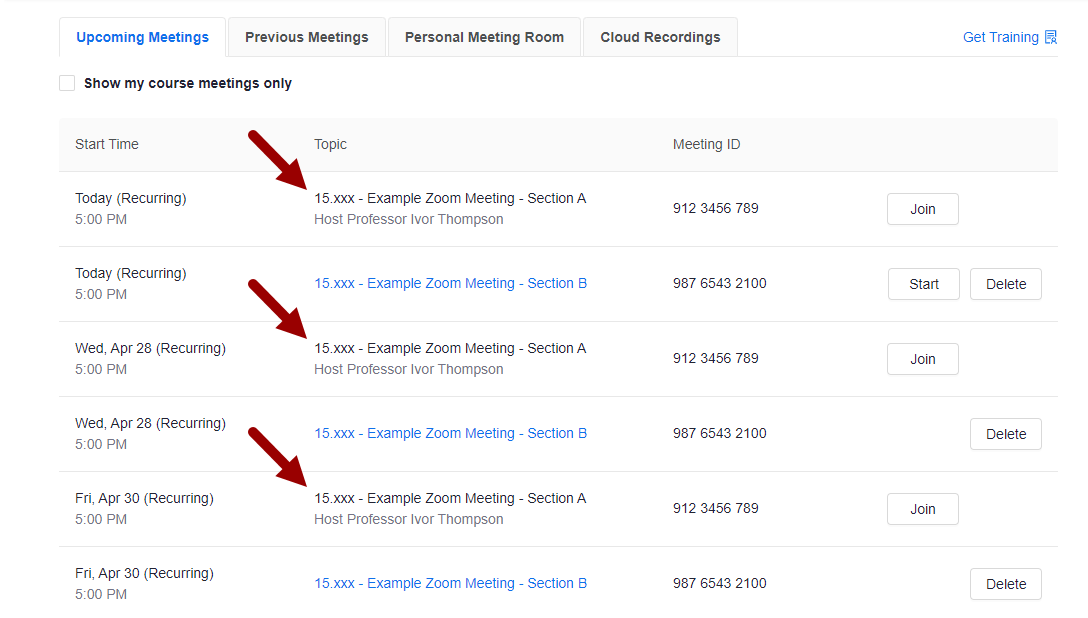
Edit a Zoom Meeting as the Zoom Scheduling Host
If the meeting is recurring, changes to an individual meeting will apply to all recurrences.
To change a single recurrence, delete the existing meeting for that day, and create a new meeting in its place.
- In your Canvas course, click on Zoom in the Course Navigation Menu.
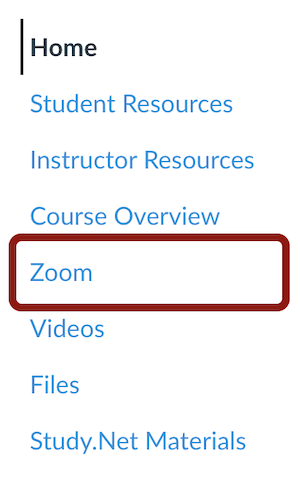
- Click on the title of Zoom meeting. Note: If the meeting is recurring, it will say “Recurring” next to the date.
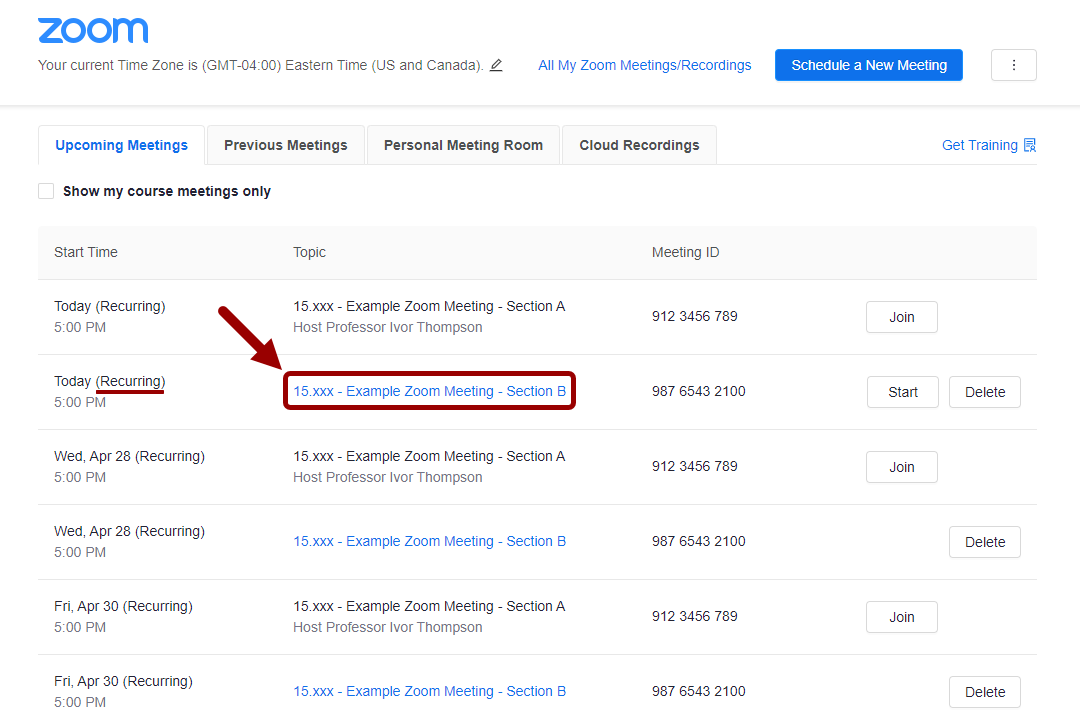
- Click the Edit this Meeting button.
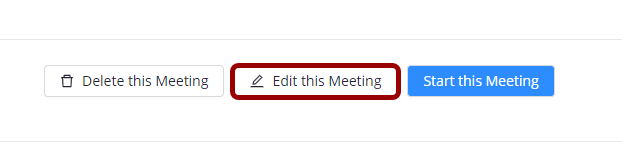
- Adjust meeting details as needed (e.g., Time, Date, Duration, Alternative Host), leaving all other meeting settings untouched.
- Warning: Do not change the password once it has been set for the following reasons:
- any changes will apply to the entire recurrence; and
- the Zoom Meeting link will change.
- Warning: Do not change the password once it has been set for the following reasons:
- Click the Save button.
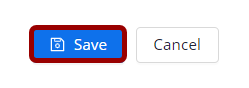
Delete a Zoom Meeting as the Zoom Scheduling Host
Note: If the meeting is recurring, you can delete a single meeting or the entire series.
- In your Canvas course, click on Zoom in the Course Navigation Menu.
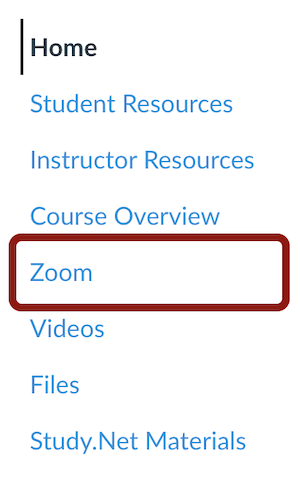
- Click on the title of Zoom meeting. Note: If the meeting is recurring, it will say “Recurring” next to the date.
- Locate the meeting you want to delete and click the Delete button.
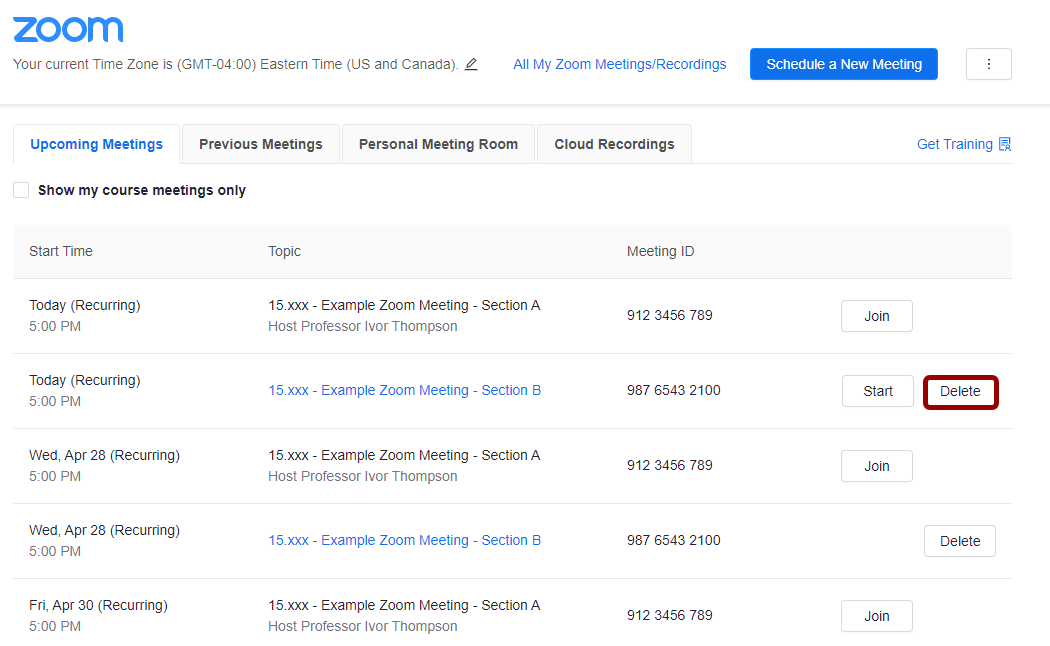
- Confirm the deletion by doing the following:
- If the meeting is NOT recurring, click Delete to confirm.
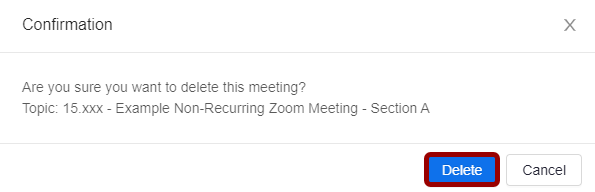
- If the meeting is recurring, click Delete just this occurrence [1] to delete a single meeting or click Delete all of the occurrences [2] to delete the entire series.
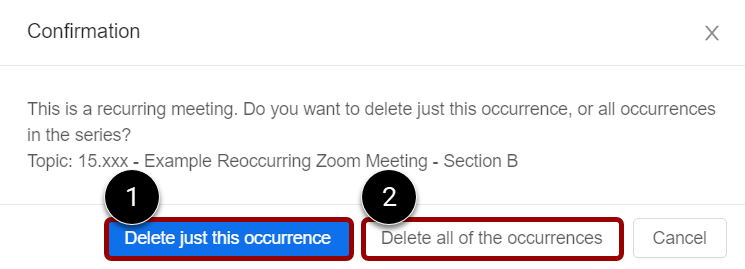
- If the meeting is NOT recurring, click Delete to confirm.