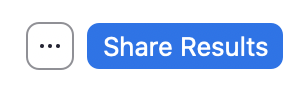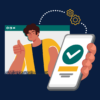SKIP AHEAD TO
At a Glance
In this guide for faculty and teaching teams, you’ll learn how to:
- pre-create a poll for a scheduled Zoom meeting;
- create a poll during a Zoom meeting; and
- launch a poll during a Zoom meeting.
To learn more about creating and launching a poll during your Zoom meeting, refer to the Zoom: Polling for Meetings documentation. Watch the video below for the basics of setting up a poll. If you are setting up a meeting outside of Canvas, there are more advanced polling features that can make a huge difference in your meeting experience.
Pre-create a Poll for a Scheduled Zoom Meeting
The Scheduling Host of a meeting can create polls before the meeting begins, allowing for rich surveys and polls that can be easily called up during the meeting.
- Before the Zoom meeting, Sign In to https://mit.zoom.us.
- Click on Surveys on the left.
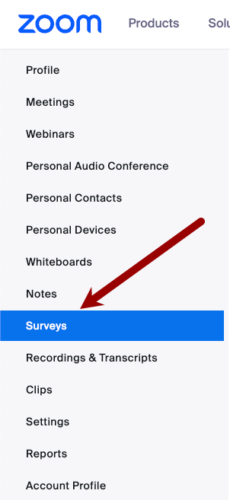
- Click on + Create in the top right.
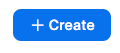
- Choose Poll or quiz.
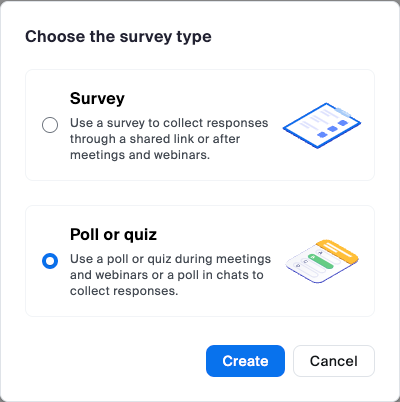
- Click the Untitled Question area to edit the name of that polling question.
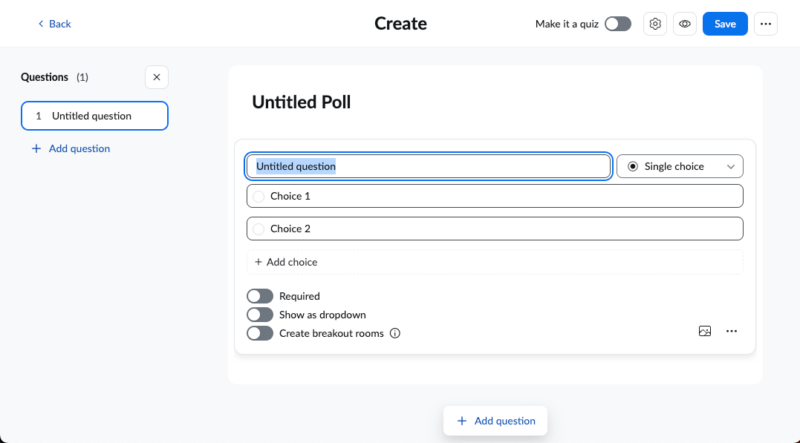
- To the right of the name of the polling question, click the drop-down menu to choose the type of question:
- Single Choice: Poll participants can select only one of the provided answers.
- Multiple Choice: Poll participants can select multiple of the provided answers.
- Matching: Add any number of prompts that must match the answer using a dropdown.
- Rank Order: Create a matrix where poll participants select one item per row.
- Short Answer: Make a small box for written answers with minimum and maximum word counts.
- Long Answer: Make a large box for written answers with minimum and maximum word counts.
- Fill in the blank: Write a prompt with blank spaces waiting for an answer.
- Rating Scale: Ask poll participants how they feel on an adjustable scale.
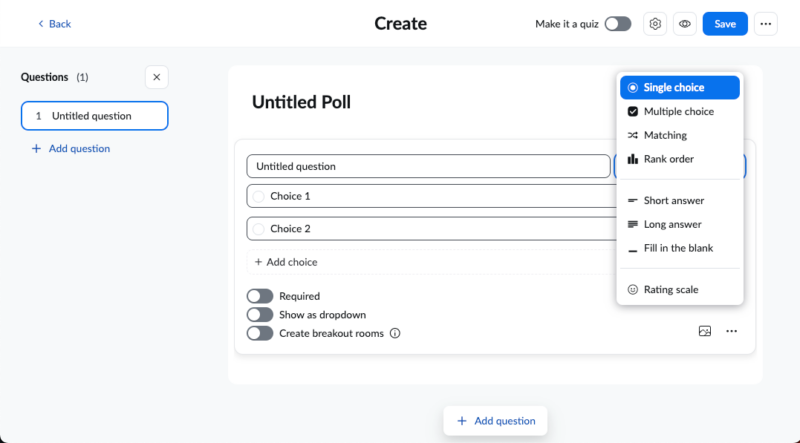
- Optional: Click Add a Question to create an additional question. Note:
- Each question and individual answers for a question can be reordered as needed.
- Questions can be marked as required.
- You can show answers as a dropdown instead of a list. This is helpful if there are many possible answers to a question.
- Breakout rooms can be created based on the answers to a question.
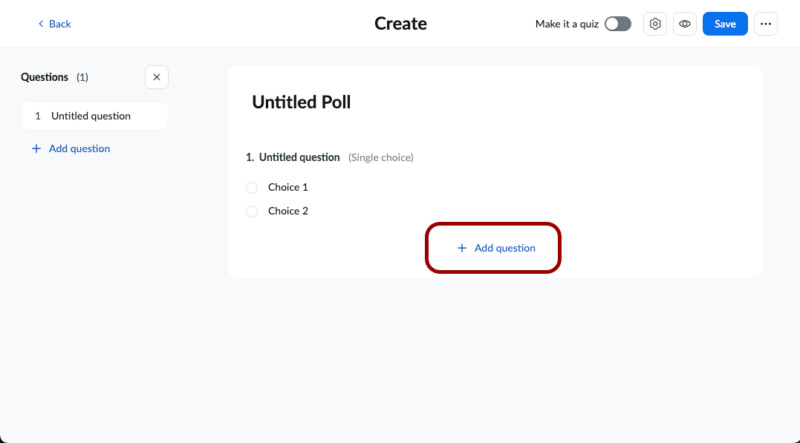
- Optional: You can select Make it a quiz where you can provide correct answers to questions.
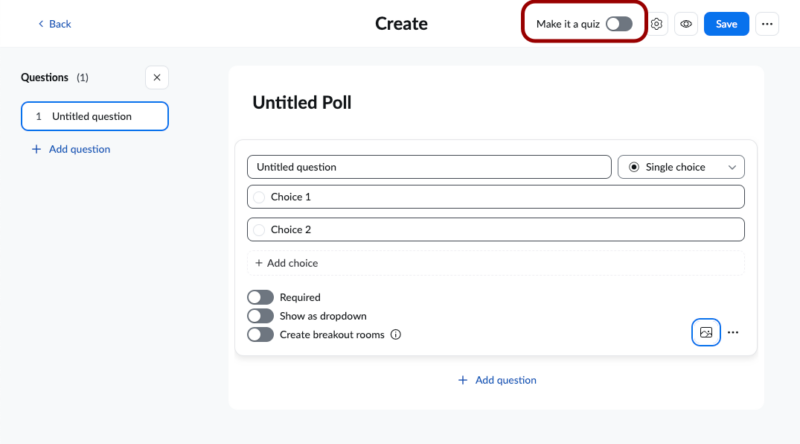
- Click Save.
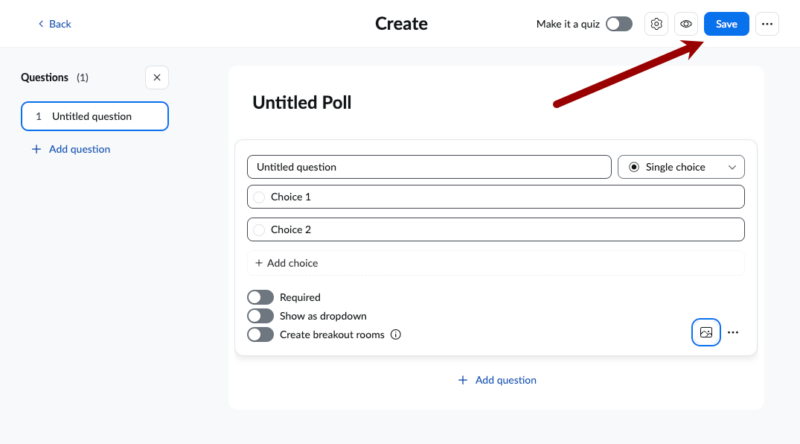
- To launch the poll(s) you just created, return to your Zoom meeting and follow the step-by-step instructions provided in the Launch a Poll During a Zoom Meeting section below.
Create a Poll During a Zoom Meeting
Teaching teams can create polls “on the fly” during a Zoom meeting.
- During the Zoom meeting, click on the Polls/quizzes button.
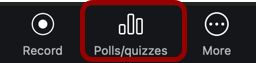
- Click on the Plus + button.
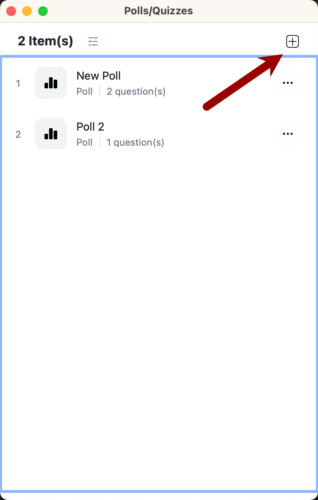
- Click the Untitled Question area to edit the name of that polling question.
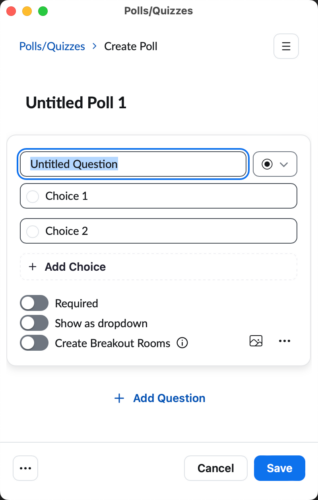
- To the right of the name of the polling question, click the drop-down menu to choose the type of question:
- Single Choice: Poll participants can select only one of the provided answers.
- Multiple Choice: Poll participants can select multiple of the provided answers.
- Matching: Add any number of prompts that must match the answer using a dropdown.
- Rank Order: Create a matrix where poll participants select one item per row.
- Short Answer: Make a small box for written answers with minimum and maximum word counts.
- Long Answer: Make a large box for written answers with minimum and maximum word counts.
- Fill in the blank: Write a prompt with blank spaces waiting for an answer.
- Rating Scale: Ask poll participants how they feel on an adjustable scale.
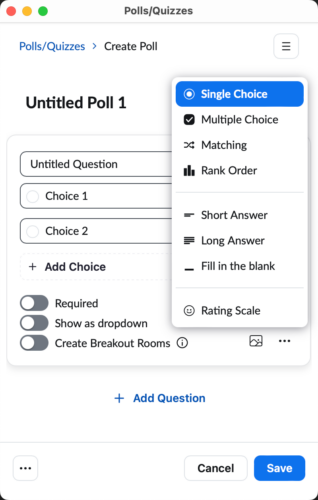
- Optional: Click Add a Question to create an additional question. Note:
- Each question and individual answers for a question can be reordered as needed.
- Questions can be marked as required.
- You can show answers as a dropdown instead of a list. This is helpful if there are many possible answers to a question.
- Breakout rooms can be created based on the answers to a question.
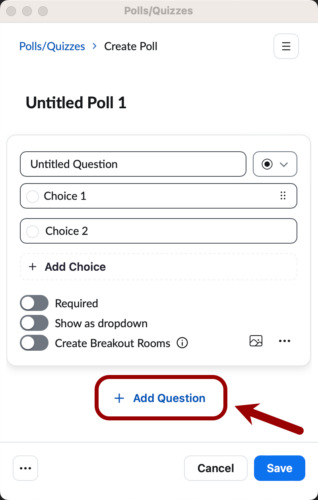
- Optional: To force participants to answer questions anonymously, click the Options button [1] and click on the Require answers to be anonymous checkbox. You can also select Make it a quiz, where you can provide correct answers to questions.
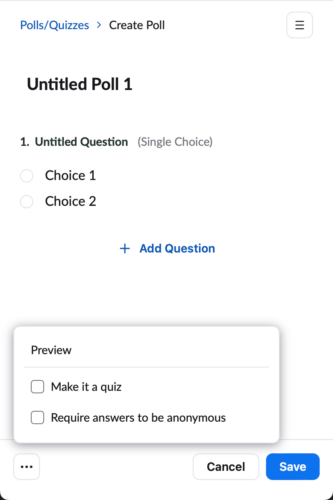
- Click Save.
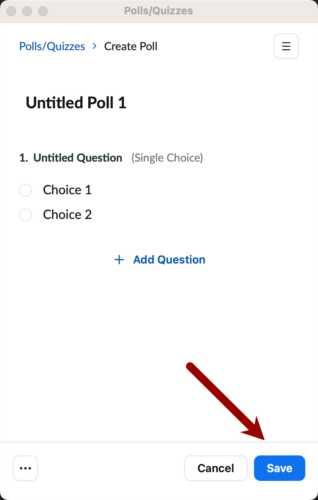
- To launch the poll(s) you just created, return to your Zoom meeting and follow the step-by-step instructions provided in the Launch a Poll During a Zoom Meeting section below.
Launch a Poll During a Zoom Meeting
- During the Zoom meeting, click on the Polls/quizzes button.
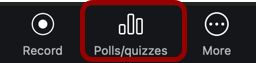
- At the top of the Polls/Quizzes window, click on the blue text Polls/Quizzes.
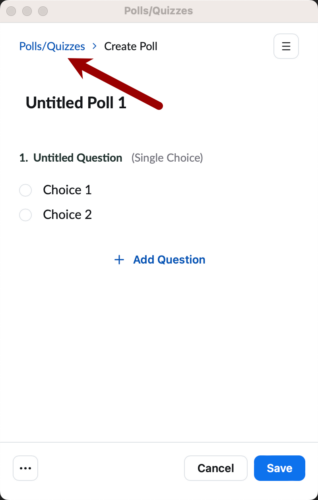
- Click on the poll you would like to share.
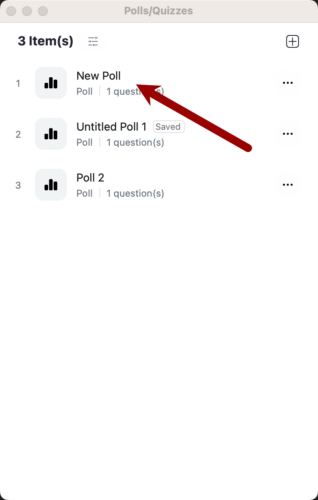
- When you’re ready, share the poll with meeting participants by clicking the Launch button.
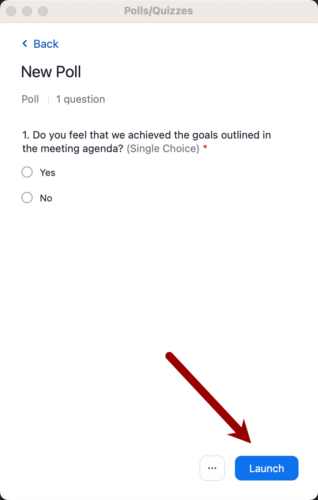
- The meeting participants will now be prompted to answer the polling questions. The Zoom Meeting Host and Alternative Hosts will be able to see the results live.
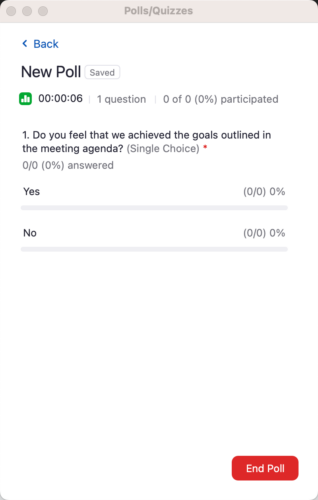
- When you’re ready to close the poll, click the End Poll button.
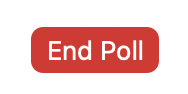
- Click Share Results to share the results to the participants in the meeting. Click on the three dots next to Share Recording to Re-launch the Poll, Download the Results as a CSV, and View Results from a Web Browser.