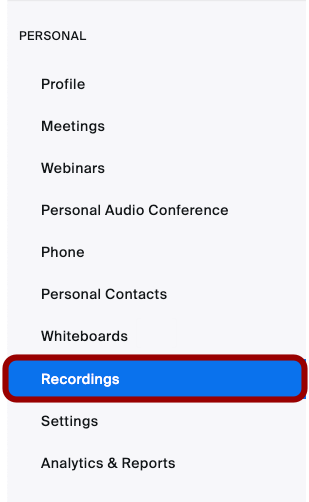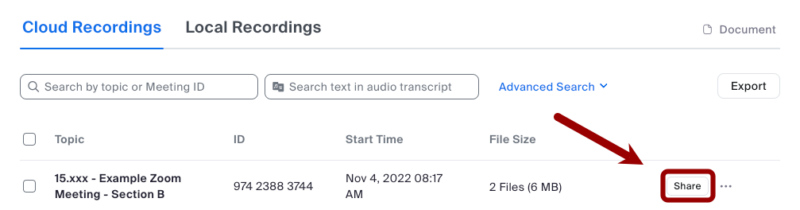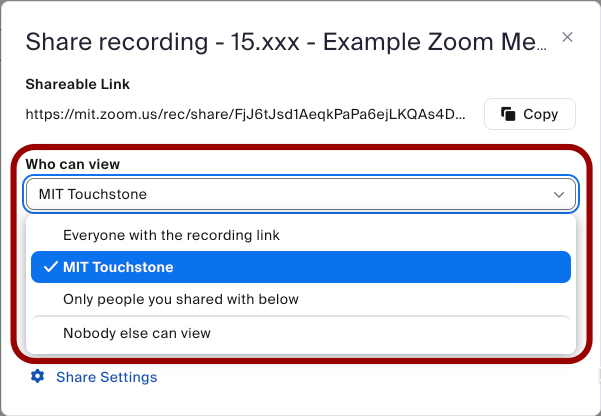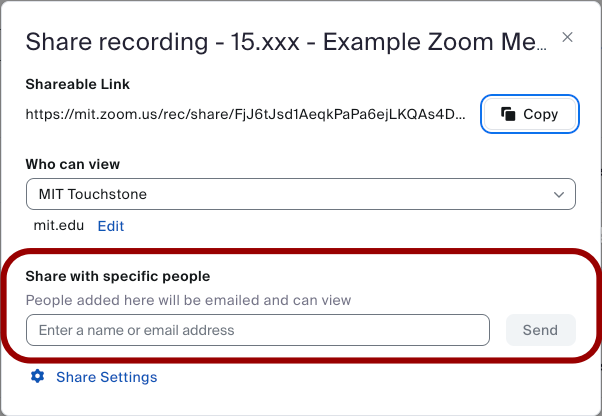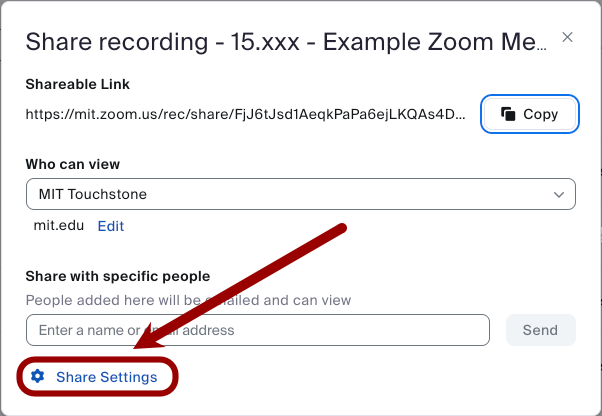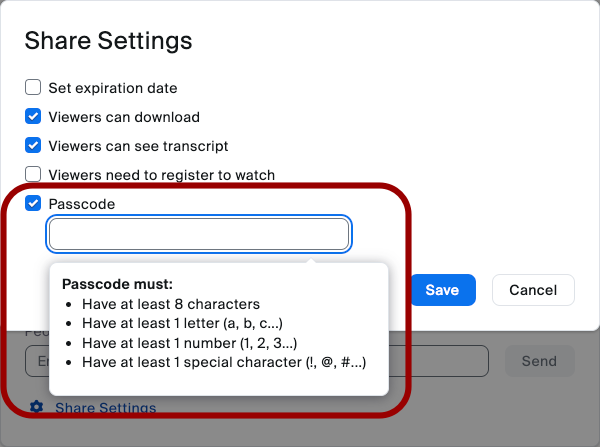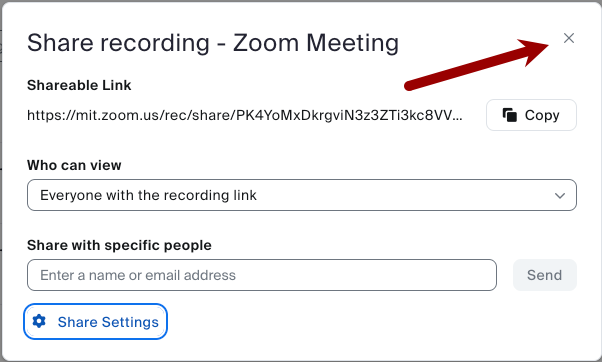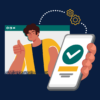SKIP AHEAD TO
At a Glance
In this guide for teaching teams, you’ll learn how to add or remove passcode protection for a Zoom recording scheduled in Zoom outside of Canvas (i.e., not in the Zoom tool in Canvas). This is useful if you need to share a recording with people outside your Canvas site or non-MIT participants but want to add a passcode for additional security.