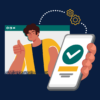SKIP AHEAD TO
At a Glance
Have a question? Explore a list of frequently asked questions about using the Zoom LTI Pro below.
Scheduling Zoom Meetings
About Scheduling
How do I schedule a Zoom meeting in my Canvas course?
To learn more, refer to How to Schedule Zoom Meetings in Your Canvas Course.
If I schedule a Zoom meeting outside of my Canvas course—either via MIT’s Zoom Portal or the Zoom Desktop app—will it appear in my Canvas course?
No. If you want a Zoom meeting to appear in your Canvas course, you must schedule it using the Zoom LTI Pro integration. Any Zoom meetings that are scheduled in Canvas can also be managed in MIT’s Zoom Portal under your Upcoming Meetings.
If another member of my teaching team schedules a Zoom meeting in my Canvas course, will I be able to see it and join?
Yes. All members of the course can view all scheduled Zoom meetings in your Canvas course.
To learn how to view and join a Zoom meeting, refer to How to Join a Zoom Meeting from a Canvas Course.
If my Canvas course contains multiple sections (e.g. A single Canvas site for Sections A and B), will students only see Zoom links specific to their section?
No. Currently, Zoom does NOT have the ability to schedule meetings by section in a Canvas course.
All students in your Canvas course can see all scheduled Zoom meetings by clicking on Zoom in the Course Navigation Menu—regardless of which section they are in. When scheduling a section-specific Zoom meeting, we recommend including the section in the title of the Zoom meeting (e.g. 15.927 – Recitation – September 18th – Section A).
Can I assign people to breakout rooms based on Canvas Groups?
Yes. When scheduling a meeting in Canvas, enable Breakout Room pre-assign and select Import Course Groups.
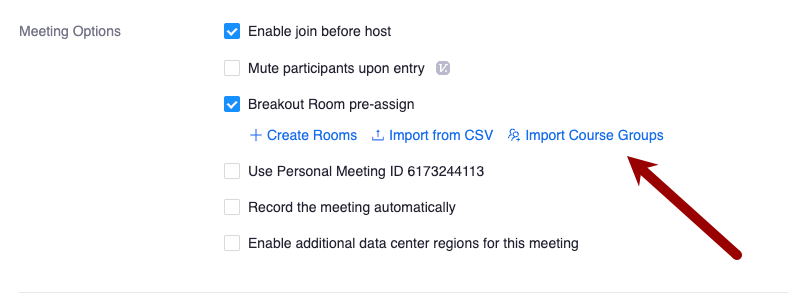
Course Calendar Events
After scheduling a Zoom meeting in my Canvas site, will it automatically appear on my Course Calendar?
When you schedule a Zoom meeting in Canvas, it will be visible on your Course Calendar for a short duration, typically up to 4 hours. Following this period, the Zoom meeting is automatically removed from your Course Calendar in Canvas.
To ensure that your meeting (such as Recitation or Office Hours) remains visible on your Course Calendar in Canvas, you can add it manually. To learn more, refer to How to Add and Manage Calendar Events in Canvas.
Permissions
What is a Zoom Scheduling Host and what permissions do they have?
To learn more, refer to What is a Zoom Scheduling Host?
What is a Zoom Alternative Host and what permissions do they have?
To learn more, refer to What is a Zoom Scheduling Host?
Can students schedule Zoom meetings on behalf of the teaching team?
No. Only members of the teaching team can schedule Zoom meetings in a Canvas course.
Guests and Guest Speakers
How do I invite a guest or guest speaker to a class session hosted on Zoom?
To learn more, refer to How to Invite a Guest or Guest Speaker to a Class Session via Zoom.
If you’ll be having a guest or guest speaker join an in-person class session remotely, we strongly recommend you or a member of your teaching team submit a support request for further assistance. Our team is happy to work with you to ensure a high-quality event.
Using Zoom
Joining Zoom Meetings
How do students join a Zoom meeting in my Canvas course?
To learn more, refer to How to Join a Zoom Meeting from a Canvas Course.
Waiting Room
What is the Waiting Room?
The Waiting Room feature allows the host to control when a participant joins the meeting. As the meeting host, you can admit attendees one by one or hold all attendees in the Waiting Room and admit them all at once. You can send all participants to the Waiting Room when joining your meeting, or you can allow participants from your Zoom account and participants with specified domains to bypass the Waiting Room. As the host, you can also choose to automatically move participants to the Waiting Room while a meeting is in progress if you lose connection from the meeting.
Who can bypass the Waiting Room?
MIT-authenticated accounts will bypass the Waiting Room. Guests, however, do NOT bypass the Waiting Room for security purposes. If you would like to change this behavior, visit your Zoom Settings Page. Under Security, find your Waiting Room Options. Click on Edit Options and choose Everyone will go to the waiting room.
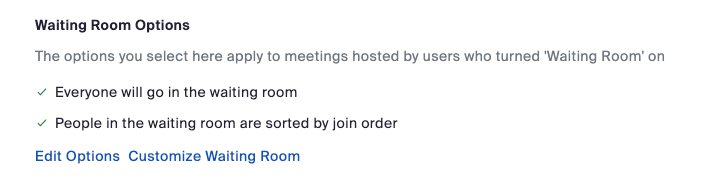
Manage Participation
How do I manage student participation in Zoom?
To learn more, refer to How to Manage Zoom Participation.
Chat
How do I enable or disable the in-meeting chat during a Zoom meeting?
The meeting chat feature allows participants to chat with others while in a meeting. As the host, you can control who participants are allowed to chat with. You can also disable the chat feature for all participants or disable private chat so participants cannot send private messages to other participants.
To learn more, refer to Enabling or Disabling In-meeting Chat.
Screen Sharing
How do I allow screen sharing in a Zoom meeting?
To learn more, refer to How to Allow Participants to Share Their Screens on Zoom.
How do I share and play a video with sound in a Zoom meeting?
To learn more, refer to How to Share and Play a Video with Sound During a Zoom Meeting.
How do I allow multiple participants to share at the same time?
To learn more, visit Zoom’s Support Page on Sharing Multiple Screens Simultaneously.
Breakout Rooms
What are breakout rooms in Zoom?
Breakout rooms allow you to split your Zoom meeting into up to 100 separate sessions with a total of 1,000 participants. The meeting host can choose to split the participants of the meeting into these separate sessions automatically or manually, or they can allow participants to select and enter breakout sessions as they please. The host and cohost(s) can switch between sessions at any time.
How do I pre-assign breakout rooms for a Zoom meeting?
To learn more, refer to How to Pre-Assign Participants to Breakout Rooms in Zoom.
How do I setup and manage breakout rooms in a Zoom meeting?
To learn more, refer to How to Set Up and Manage Breakout Rooms During a Zoom Meeting.
Polls
How do I create and deliver a poll during a Zoom meeting?
To learn more, refer to How to Create and Launch a Poll using Zoom.
To learn who can create and deliver a poll during a Zoom meeting, refer to What is a Zoom Scheduling Host?
Whiteboard
What is the Whiteboard feature in Zoom, and how do I use it during a Zoom meeting?
Zoom Whiteboard provides you with a set of easy-to-use tools to collaborate together to capture ideas, processes, and concepts. With features focused on fostering innovation, Zoom Whiteboard makes it simple for teaching teams to interact in new ways for seamless collaboration.
To learn more, refer to the Zoom Whiteboard User Guide.
Recordings
About Recordings
When someone creates a Zoom meeting using the Zoom LTI Pro integration in Canvas, is it automatically recorded?
No, but when scheduling a Zoom meeting in Canvas, you can select the Record the meeting automatically checkbox under Meeting Options.

Are my class “lecture” sessions automatically recorded?
Refer to the FAQ: Livestreaming and Classroom Recordings.
Are my class “recitation” sessions automatically scheduled and recorded using Zoom?
No, teaching teams are responsible for scheduling a Zoom meeting in Canvas if using Zoom for a recitation.
When scheduling a Zoom meeting in Canvas, you can select the Record the meeting automatically checkbox under Meeting Options.
If I’m hosting a recitation in a classroom, how do I connect it to the course’s Zoom meeting?
You can connect any Zoom meeting to many MIT Sloan-supported classrooms. If there is a Zoom touch panel on the wall or on a table, please review How to Connect a MIT Sloan Classroom to Zoom.
View and Edit Zoom Recordings
How do my students and I view the Zoom recordings in my Canvas course?
If published, students can view your course’s Zoom recordings by clicking on Zoom in the Course Navigation Menu of your course in Canvas. To learn more, refer to How to View Video Recordings of Your Zoom Meetings in Canvas.
Note: Livestreams and classroom recordings are recorded and shared using Panopto. To learn more, refer to How to Share a Livestream and Classroom Recording in Canvas.
How do I edit or trim my Zoom recordings?
Zoom recordings for meetings created in Canvas can be trimmed by the meeting owner (Scheduling Host). To learn more, refer to How to Trim a Cloud Recording in Zoom.