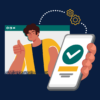Note: This information is no longer relevant as of May 22, 2024 because OpenAI has retired their plugins feature. To learn about OpenAI’s custom GPTs, which can serve a similar function, visit this resource: Custom GPTs at MIT Sloan: A Comprehensive Guide.
At a Glance
In this guide, you will learn about ChatGPT plugins for GPT Plus users. Plugins are third-party extensions that enhance the chatbot’s capabilities. The article walks you through accessing these plugins and highlights popular examples that may help you tailor chats to your specific needs.
What are ChatGPT Plugins?
ChatGPT is already an incredibly powerful and useful tool, although it has limitations when you use it in standard chats. But what if you could use ChatGPT to accomplish more specific and customized tasks? Enter ChatGPT plugins. These third-party developed extensions amplify ChatGPT’s capabilities, allowing it to perform unique tasks that go beyond its built-in features. This article is about understanding these additional capabilities and empowering users to integrate ChatGPT plugins into their regular workflow. While these add-ons make ChatGPT a highly customizable tool, there are some key considerations to keep in mind:
- You can only use plugins if you have a ChatGPT premium (paid) account.
- Plugins are created by third-party developers, not by OpenAI. OpenAI does not guarantee the safety, accuracy, or effectiveness of these tools.
- You can only select plugins for a new chat when using ChatGPT via your desktop browser, not on mobile.
It is important to be aware of these useful tools while understanding what to look out for to ensure a safe and successful ChatGPT experience.
How to Access and Enable Plugins
To activate plugins, follow these steps:
- Log into your account as a premium ChatGPT subscriber.
- In ChatGPT, click the ChatGPT4 dropdown menu [1]. Then click Plugins [2].
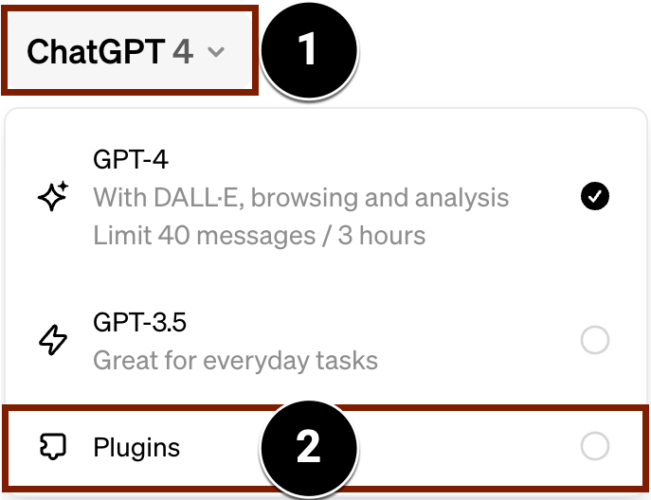
The session will function just like any other ChatGPT session, except now ChatGPT will use its discretion on whether or not to access the third-party plugins you have enabled.
How to Download and Activate Plugins
Once you’ve enabled plugins for the current ChatGPT session, you will need to download and activate individual plugins.
- Click the Plugins button. If you’ve already enabled a plugin, the button will show the icon for that plugin.
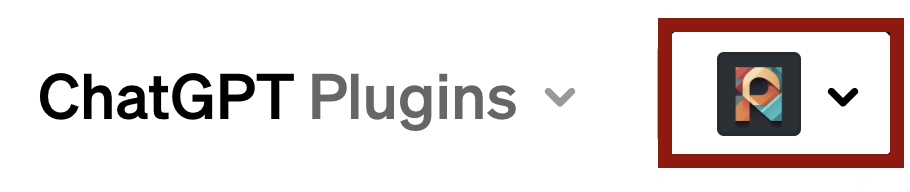
- Note: If there are no plugins enabled, the button will say “No plugins enabled” by default.

- Note: If there are no plugins enabled, the button will say “No plugins enabled” by default.
- To add a new plugin, select Plugin Store from the Plugins drop-down menu.
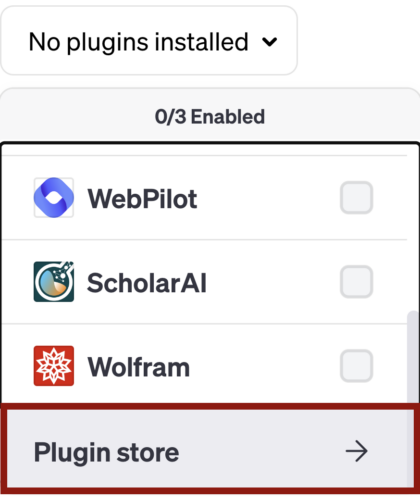
- The Plugin Store window will appear. The default screen shows the most popular plugins, but you can also sort by newest, all, or installed plugins. Alternatively, you can search for specific plugins using the Search Plugins field.
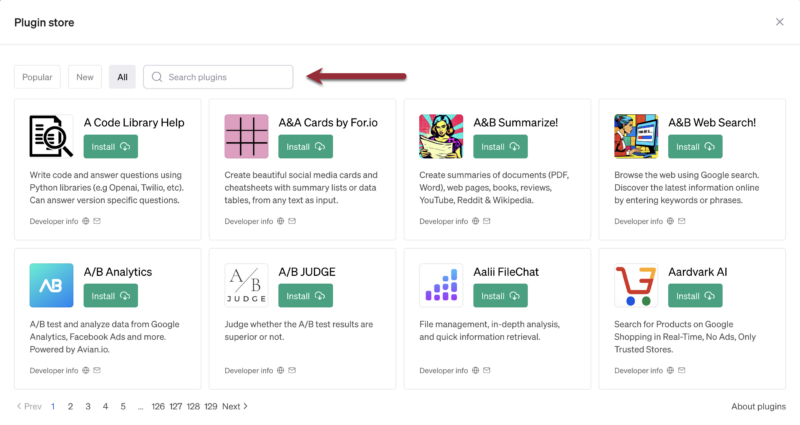
- Once you’ve found a plugin that you want to download, click its Install button.
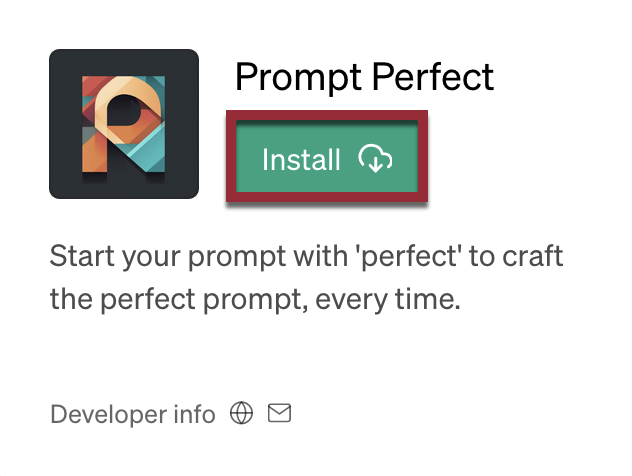
- Once a plugin is installed, it’ll be available to use in future ChatGPT sessions.
- Note: Some plug-ins will require you to visit the third-party’s website to sign-up for an account or agree to additional terms and services. We encourage users to exercise caution when signing up for third-party services, as these are not verified directly by OpenAI.
- Once the desired plugins are installed, click the Close button to exit the Plugin Store.
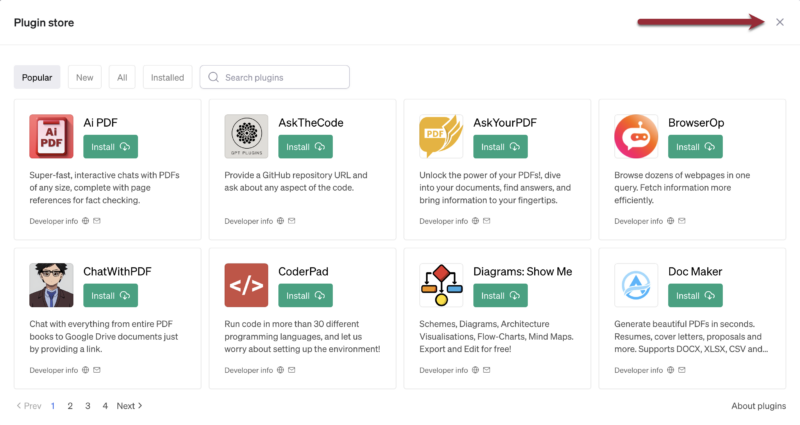
- Click the Plugins button [1] and enable the plugins you’d like to use in your current ChatGPT session [2].
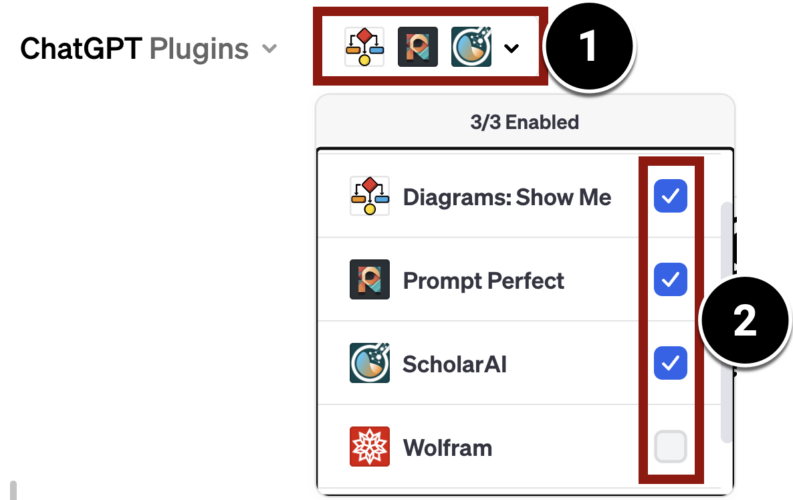
Note: At this time, you can only use up to three plugins during a single ChatGPT session. ChatGPT may not use your enabled plugin(s) in its response to a given prompt. Instead, it will decide whether to use the plugin to help provide an appropriate answer to the prompt and it will notify you if it does use the plugin.
Popular Plugins
There are over 1000 plugins available through the ChatGPT plugin store. While we cannot cover all of these options, this section is meant to highlight a few that we think may be useful for MIT Sloan faculty.
Prompting: Prompt Perfect
Prompt Perfect is a plugin with the sole purpose of aiding in the level of detail of your prompts to ChatGPT. Prompt engineering is an important determinant of how successful your ChatGPT experience is, and Prompt Perfect leverages several common tips for successful prompting, altering your inputted prompt to create a more detailed and accurate prompt to give you better results during your session. To use, simply start your prompt with “perfect” and then provide your prompt as normal. The tool will then convert your inputted prompt into a more detailed prompt, and feed this prompt to ChatGPT. If you want to see the prompt used to provide the output given by ChatGPT, simply click the drop-down button next to “Used Prompt Perfect” and it will show you the rephrased prompt. An example of this can be shown below.
- Original user prompt: “perfect tell me how most organizations are structured”
- Prompt given to ChatGPT by Prompt Perfect: “Can you please provide a thorough explanation of the typical structure that is commonly followed by the majority of organizations? Please include specific details and a well-organized overview of the various components and hierarchical levels that exist within these organizational structures.”
Wolfram
ChatGPT normally has several quantitative weaknesses, including inconsistent and often inaccurate responses to mathematical prompts. The Wolfram ChatGPT plugin offers integration of Wolfram’s computational knowledge engine, allowing you to perform complex calculations, and generate dynamic visualizations directly within ChatGPT conversations. This versatile plugin can be used to solve many problems, including real-time quantitative analysis, creating mathematical assignments, conducting simulations, and solving problems outside of the capabilities of traditional ChatGPT session. By blending the natural language understanding of ChatGPT with Wolfram’s computational capabilities, the plugin empowers users to solve more quantitative problems within the framework of a ChatGPT chat.
Diagrams: Show Me
“Diagrams: Show Me” is another plugin for ChatGPT that allows you to request and visualize various types of diagrams, charts, and graphs. By integrating this plugin, ChatGPT can generate visual representations based on your prompt, making the production of images and diagrams more efficient. Whether it’s a flowchart, bar graph, or mind map, the “Diagrams: Show Me” plugin can provide some assistance. This functionality is especially useful for users who prefer presenting material in a visual format.
For example, with this plugin enabled, you could ask ChatGPT “Create a simple flow chart for how an item moves through a firm’s supply chain”. Using “Diagrams: Show Me”, ChatGPT generates the following:
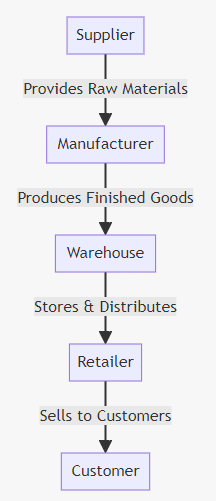
It will provide one output per prompt, and you can edit the diagram online by clicking the link provided in your chat below the diagram. ChatGPT will also recommend different styles upon providing the output. This is a very simple example, and the “Diagrams: Show Me” plugin can be a very versatile and efficient tool for creating visualizations to assist in your presentations.
Canva
Canva is an online tool for creating graphics and designs. Now, through ChatGPT’s Canva plugin, you can create these designs with the help of a ChatGPT prompt. Once the Canva plugin is enabled, just ask for the design you have in mind, and you will be given multiple design choices as ChatGPT’s output. Once you find one that is best for you, ChatGPT will provide a link to take you to Canva’s website where you can customize that option even further on your own. This is a potentially efficient way to create things through Canva such as graphics, presentations, logos, and more. While Canva does have templates created, for best use the prompt should relate to design choices, rather than content choices.
ChatGPT’s Canva plugin can be a good way to get started on creating visuals for course material. It is unlikely that the content of your graphic will be what you are looking for just from the ChatGPT prompt. If you want to edit it further, click the link above the provided image and it will direct you to Canva’s website where you will be able to edit and download the image after logging into a free account. ChatGPT’s Canva plugin will generally provide generic templates that suit your request. Prompting in this plugin should relate to the choice in template and design, such as “create a flowchart with 5 sections…” rather than “create a graphic about…”.
PDF Reading Plugins
There are many plugins created within ChatGPT designed to read in a PDF to ChatGPT to answer questions using it. These include AI PDF, AskYourPDF, ChatWithPDF, and more. Most of these apps require you to upload your PDF to their website, and then you will be given a link that you then upload within your prompt to ChatGPT which directs the plugin to your PDF.
While many of these PDF readers exist in the Plugins store, we have found limited success with them and recommend against using them for the time being. For users looking to have a PDF document summarized or analyzed, GPT-4 now has the ability to upload documents directly to the session, where you can interface directly with your PDFs through a traditional ChatGPT experience without the need for plugins. If this proves unsatisfactory, we also recommend using Anthropic’s Claude chatbot, which also allows for files to be directly uploaded and has been shown to be effective in understanding the uploaded document
Other Plugins
While this article has delved into a variety of ChatGPT plugins, it’s worth noting that the landscape is vast with many more plugins available. Many well-known companies have created plugins to interface directly with their platforms, such as Expedia, Kayak, and OpenTable, which are outside the scope of this article but useful nonetheless. We encourage you to explore ChatGPT’s plugin store and identify other plugins most useful to your work, while still exercising caution due to the third-party nature of these tools.
Conclusion
ChatGPT’s plugins feature allows for third-party applications to interface directly with ChatGPT, allowing for several additional use cases and the potential for an enhanced chat experience. It is important to be aware that these tools exist, know how to access and enable them, as well as understand some of the limitations and things to be aware. Since these tools are created by third parties, we cannot guarantee the accuracy or usefulness of any of them. However, we encourage you to experiment with these new tools to improve your existing workflow.