SKIP AHEAD TO
At a Glance
In this guide, you’ll learn how to join a Slack workspace for your Canvas course.
SKIP AHEAD TO
In this guide, you’ll learn how to join a Slack workspace for your Canvas course.
IMPORTANT: You must access your course’s Slack workspace for the first time through your Canvas course by clicking on Slack (Beta) in the Course Navigation Menu. Subsequently, you can access it directly through the Slack app of your choice (e.g., Desktop, iOS), rather than from Canvas.
Just one member of the teaching team needs to create the private Slack workspace for your course. Once it’s created, other teaching team members can join the workspace by doing the following:
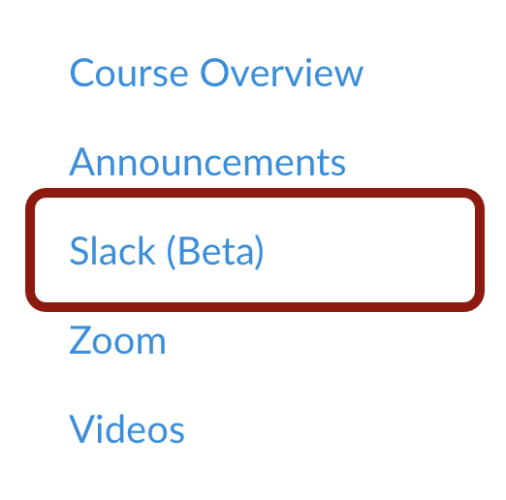
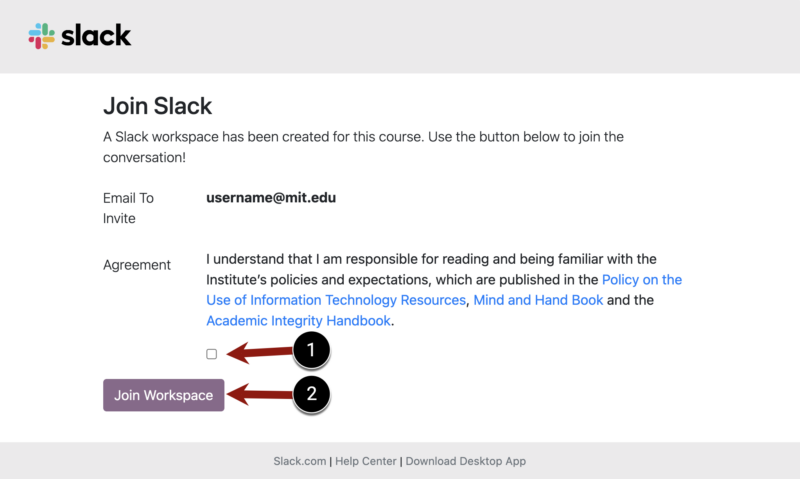
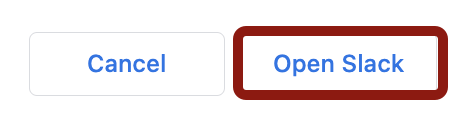
Once you join, you can access your course’s Slack workspace by clicking on Slack (Beta) in the Course Navigation Menu or directly through in your Slack app.
What comes next? Explore the Setting Up Slack for Student Success page to learn how to organize channels, promote student buy-in, and build community.
If you see Slack listed in the Course Navigation Menu of your Canvas site, your teaching team has likely created a Slack workspace that you can join. The teaching team may also prompt you to join it (e.g., Via an announcement in Canvas).
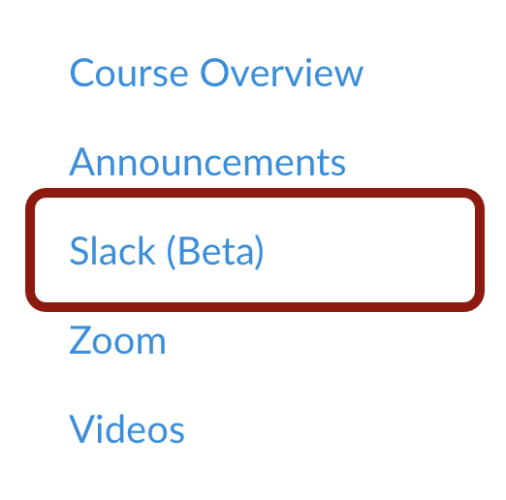
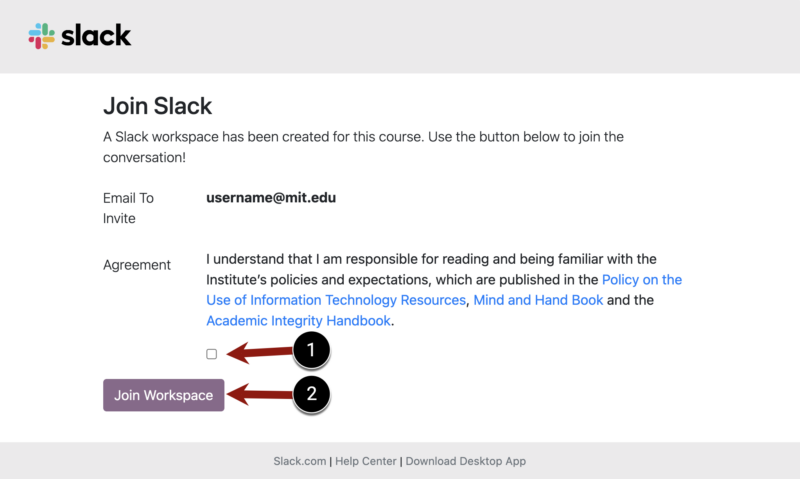
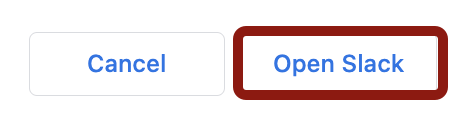
Once you join, you can access your course’s Slack workspace by clicking on Slack (Beta) in the Course Navigation Menu or directly through in your Slack app.