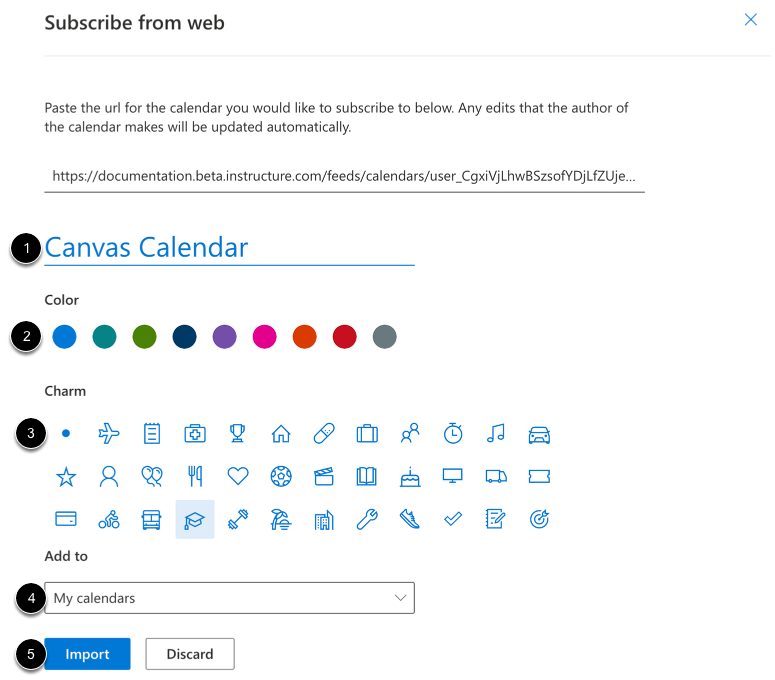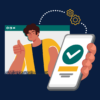SKIP AHEAD TO
At a Glance
In this guide, you’ll learn how to subscribe to the Calendar Feed using the outlook.office.com website. The calendar feed will contain events and assignments from all of your Canvas calendars, including reserved Scheduler appointment slots.
You can also add your calendar to the Outlook desktop program.
Notes:
- Future events up to 366 days in the future, and past events within 30 days, are included when exporting a Canvas calendar to Outlook.com. The calendar feed includes up to 1,000 items.
- Outlook.com may take up to 24 hours to sync with the Canvas Calendar. Canvas updates may not be immediately visible in the Outlook.com calendar.
- For scheduler items, appointments must be viewed in the Canvas calendar for full appointment details.
- To Do items are NOT included in the Calendar iCal feed.
Sync Your Canvas Calendar Feed using Outlook.com
- In Canvas, click Calendar in the Global Navigation Menu.
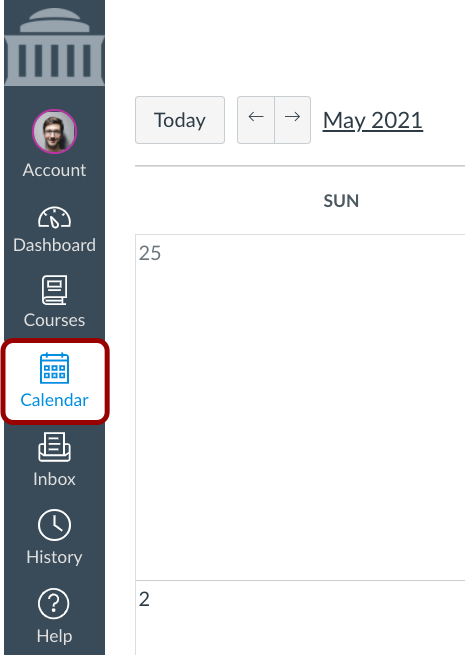
- Click the Calendar Feed link.
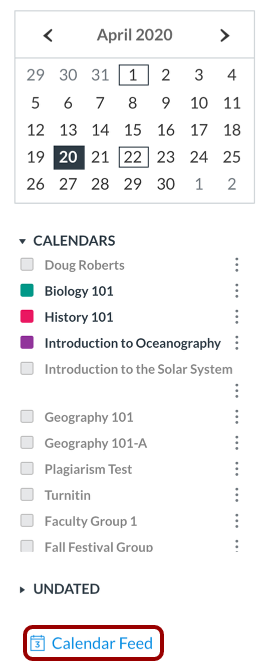
- Copy the calendar feed link.
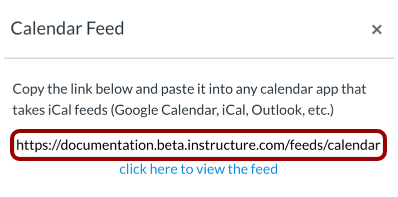
- Go to https://outlook.office.com/ and login using your MIT credentials.
- In the sidebar, click the Calendar icon.
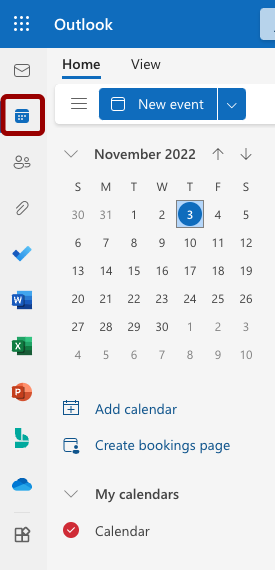
- In the sidebar, click Add Calendar.
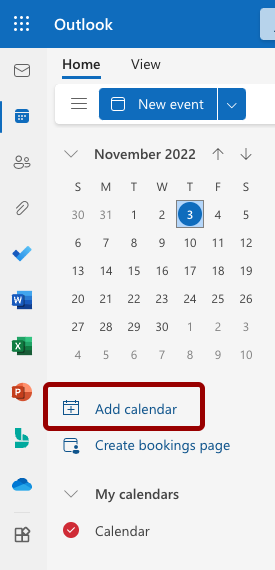
- Click Subscribe from web.
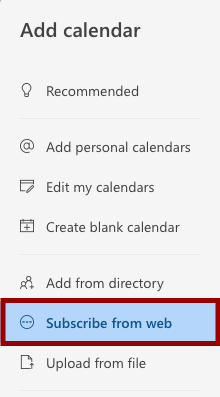
- Paste the calendar feed link from Canvas in the Calendar URL field.

- Customize your calendar subscription with a calendar name [1], calendar color [2], and calendar charm (icon) [3]. Select an option from the Add to drop-down menu [4]. To import the calendar, click the Import button [5].