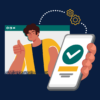SKIP AHEAD TO
At a Glance
In this guide, you’ll learn how to invite a guest or guest speaker to a class session hosted on Zoom. Please visit our AV Event Request Form if you are an MIT Sloan constituent and need audio-visual support for a class meeting or event.
The key piece of information is the meeting ID or meeting link. Zoom has a few ways to get them. If you have a guest (e.g. A user who does not have access to your Canvas course) who you’d like to join a class session via Zoom, you can easily share the meeting invitation with them.
Notes:
- You can share the meeting invitation by any means, but the most common methods to share the full invitation are via email or by adding it to a calendar invitation.
- Only the Zoom Scheduling Host can copy and share the Zoom meeting invitation. The Zoom Scheduling Host is typically the course instructor, but it may be another member of the teaching team (e.g. Course Admin or Teaching Assistant).
Copy and Share Zoom Meeting Invitation on the Web
- Go to https://mit.zoom.us/ and login using your MIT Kerberos credentials.
- Click Meetings in the Main Menu.
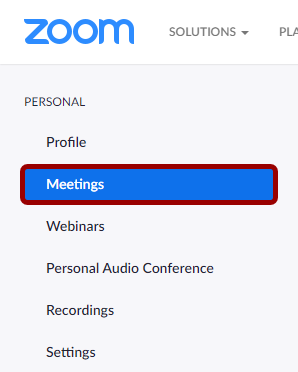
- Click on the name of the meeting that you’d like your guest to attend.
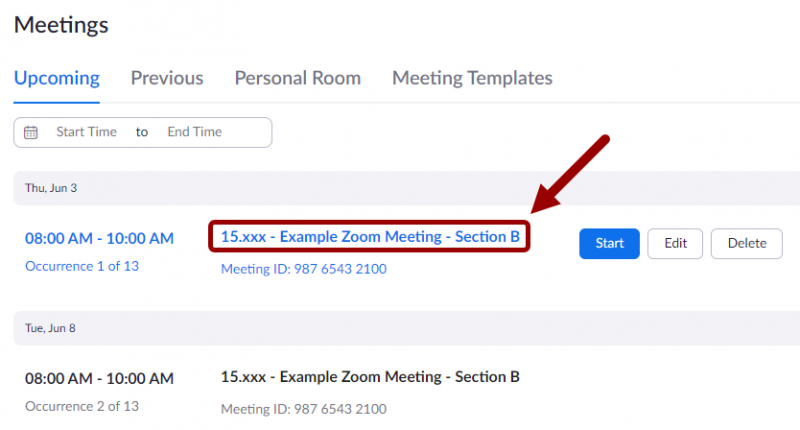
- If your guest has a MIT Kerberos account:
- Under Invite Link, click the Copy Invitation button.
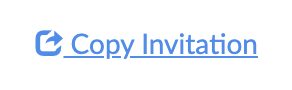
- In the Copy Invitation window, click the Copy Meeting Invitation button. The meeting invitation will now be copied to your clipboard.
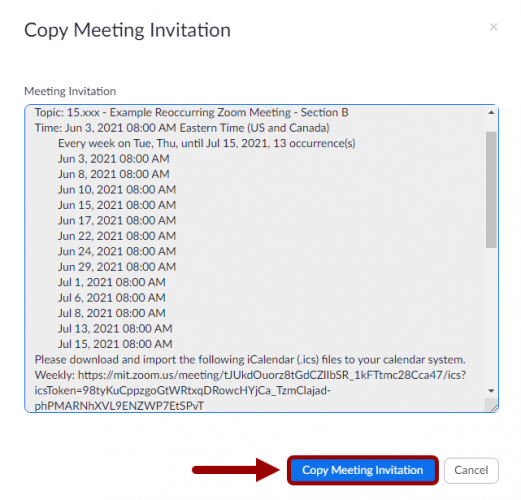
- Paste the meeting invitation into a new email message or calendar invitation to share it with your guest.
- Under Invite Link, click the Copy Invitation button.
- If your guest does NOT have a MIT Kerberos account:
- Click Edit.
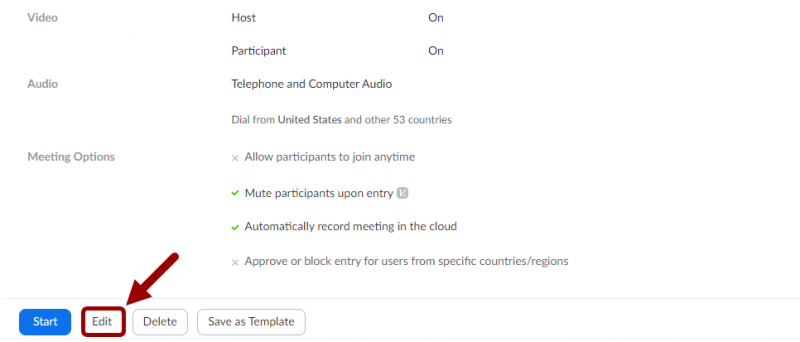
- Under Security, ensure that the Require authentication to join checkbox is NOT checked.
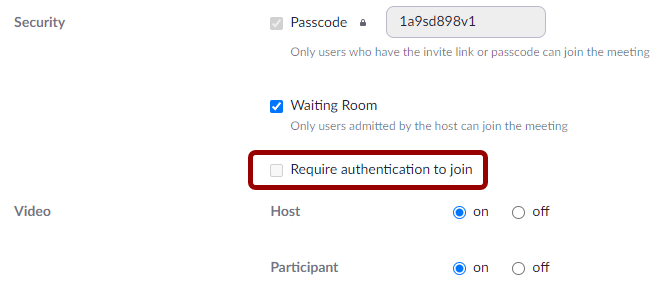
- Click Save.
- Under Invite Link, click the Copy Invitation button.
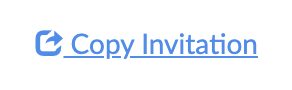
- In the Copy Invitation window, click the Copy Meeting Invitation button. The meeting invitation will now be copied to your clipboard.
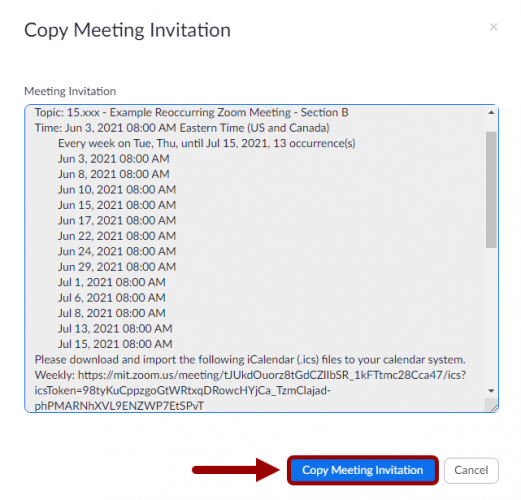
- Paste the meeting invitation into a new email message or calendar invitation to share it with your guest.
- Click Edit.
Copy and Share the Meeting Information via the Zoom Desktop App
- Launch the Zoom app on your computer.
- Click on Meetings.
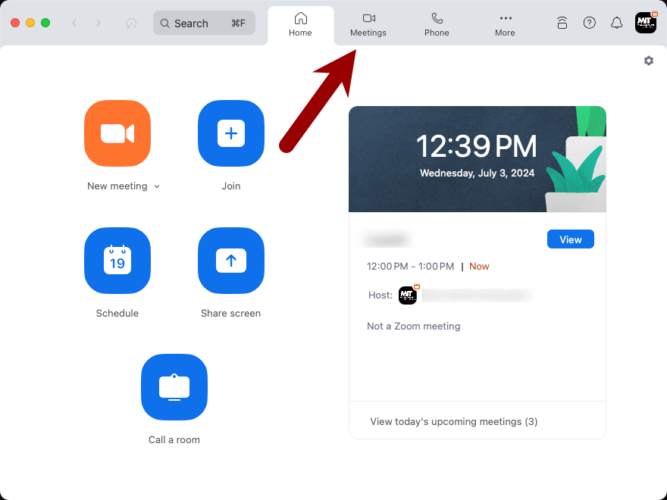
- Click on the title of the meeting [1] and click Copy Invitation [2].
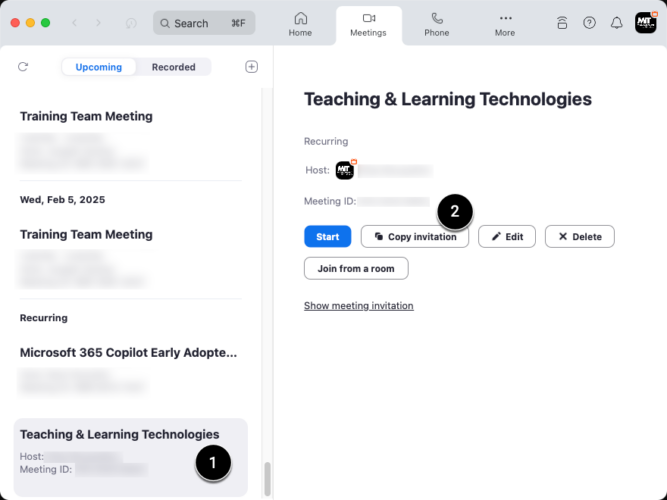
- Paste the meeting invitation into a new email message or calendar invitation to share it with your guest.
Copy and Share a Zoom Link During a Meeting
- Click on the Green Shield icon at the top left of the primary Zoom window.
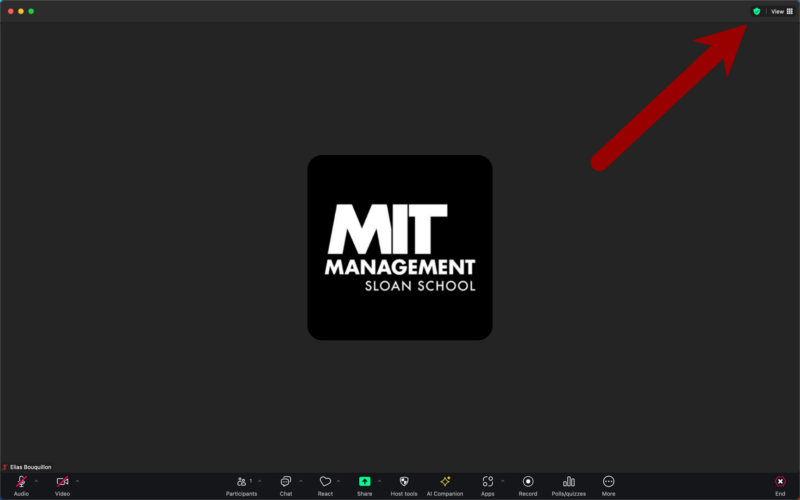
- Click on Copy Link.
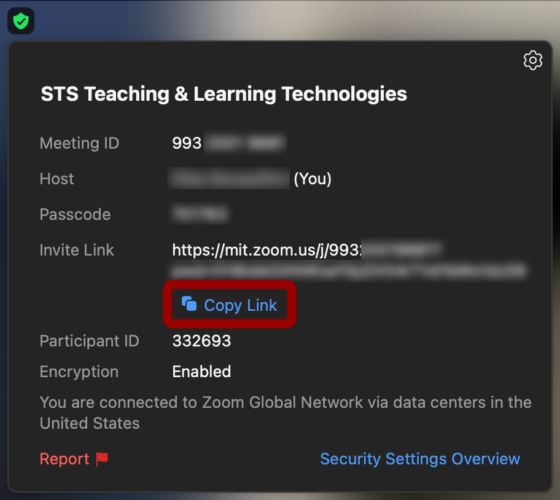
- Paste the meeting link into a new email message or calendar invitation to share it with your guest.
Find Meeting Information During a Meeting Using a Zoom Room
- Locate the Zoom Room Controller. In a classroom, it will be mounted on the wall. In huddle spaces, it will be on the table.
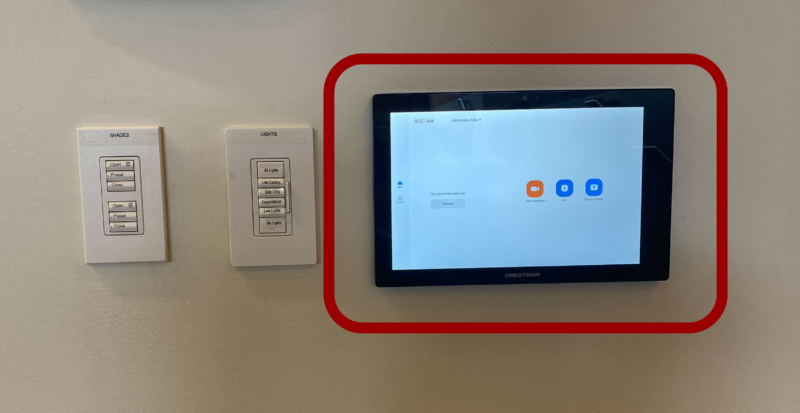
- Tap on the Info (i) button at the top center near the meeting topic.
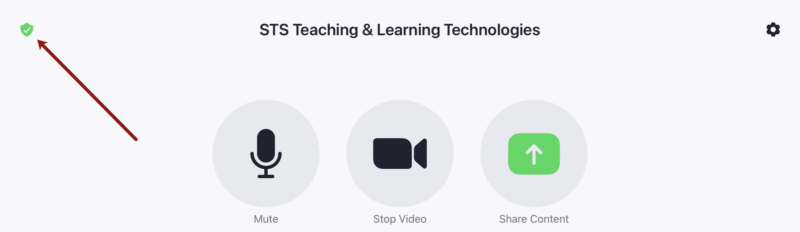
- This will display the meeting information.
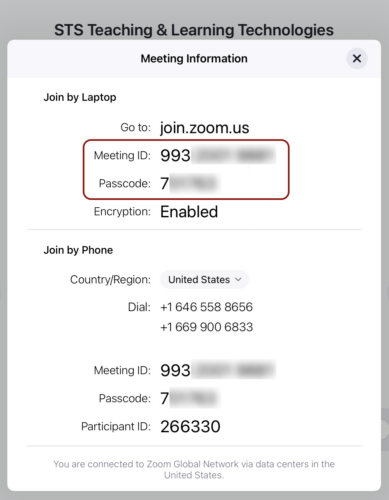
- Share the meeting ID and passcode (if applicable).