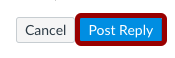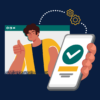SKIP AHEAD TO
At a Glance
In this guide, students will learn how to record a video using Panopto Capture and submit it to an assignment or discussion in Canvas.
Record a Video using Panopto Capture
What is Panopto Capture?
Panopto Capture is browser-based and does not require you to install anything on your computer in order to create and record videos. It is currently supported in Google Chrome and Firefox.
How to Access Panopto Capture
- In your Canvas course, click on Videos in the Course Navigation Menu.
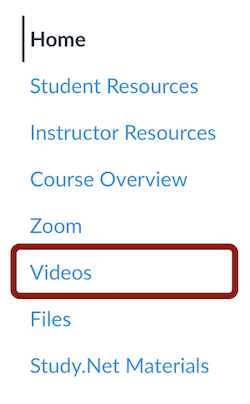
- Click on the subfolder created by the instructor for all student video submissions.
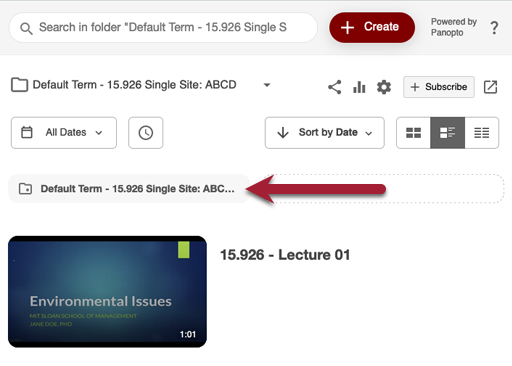
- Click on the Create button.
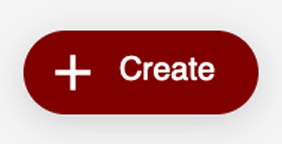
- Click Panopto Capture.
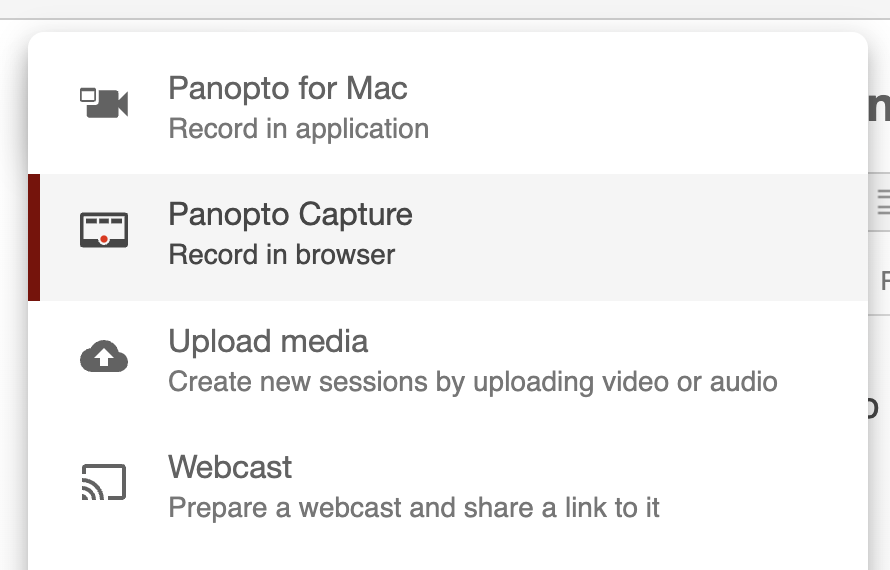
- Panopto Capture will open in a new browser window.
How to Use Panopto Capture
To learn how to use Panopto Capture, refer to How to Create a Video Using Panopto Capture.
Submit a Video to an Assignment or Discussion in Canvas
How to Submit a Video to an Assignment
- In your Canvas course, click on Assignments in the Course Navigation Menu.
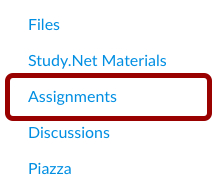
- Click on the title of the assignment.
- Click on the Start Assignment button.

- Click on the Text Entry tab. The Rich Content Editor will appear.
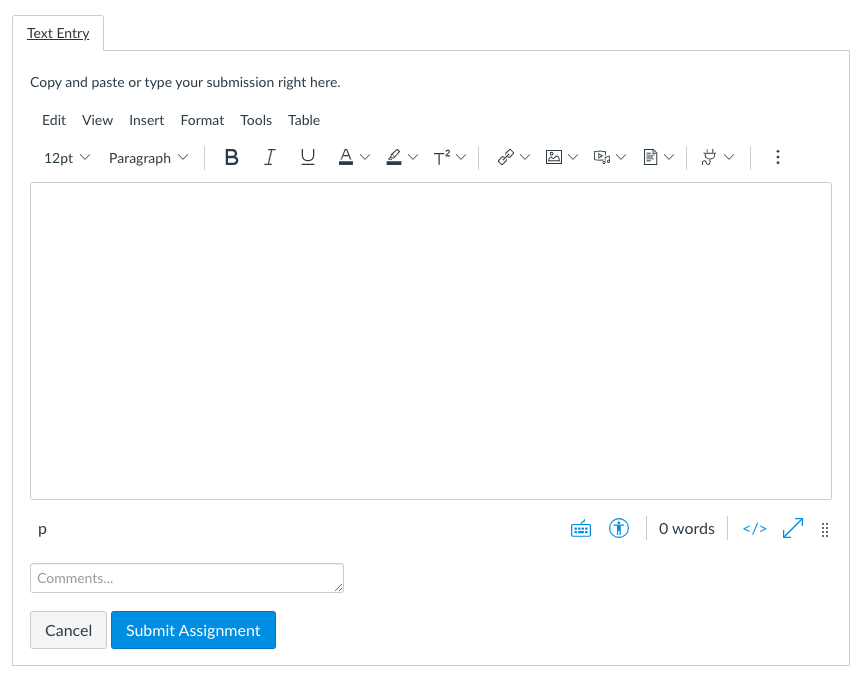
- Click on the Plug icon [1] and select Videos [2] from the drop-down menu.
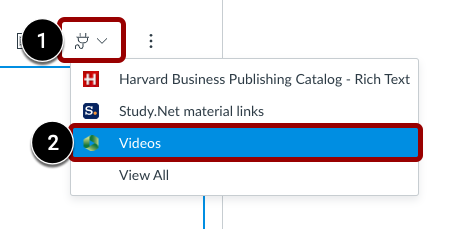
- Select the video you recorded using Panopto Capture.
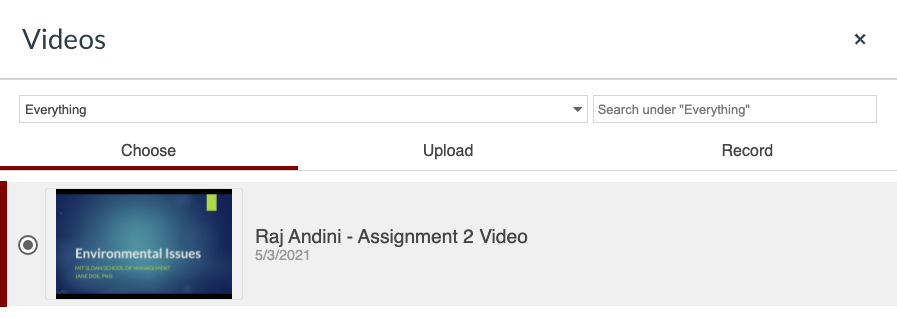
- Click the Insert button at the bottom of the window.
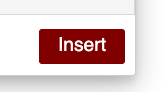
- Your video will be embedded in the Rich Content Editor.
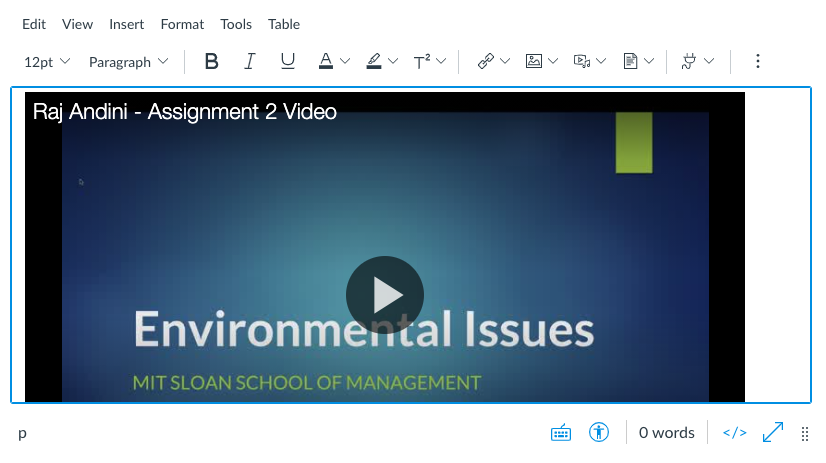
- Click the Submit Assignment button.
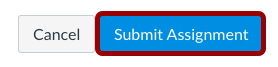
How to Submit a Video to a Discussion
- In your Canvas course, click on Discussions in the Course Navigation Menu.
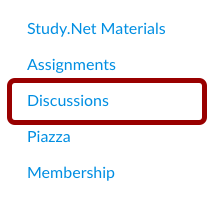
- Click on the title of the discussion.
- To reply to the main discussion, click on the Reply field.
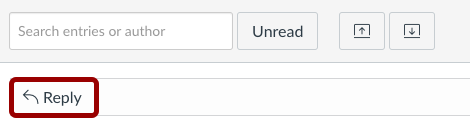
- The Rich Content Editor will appear.
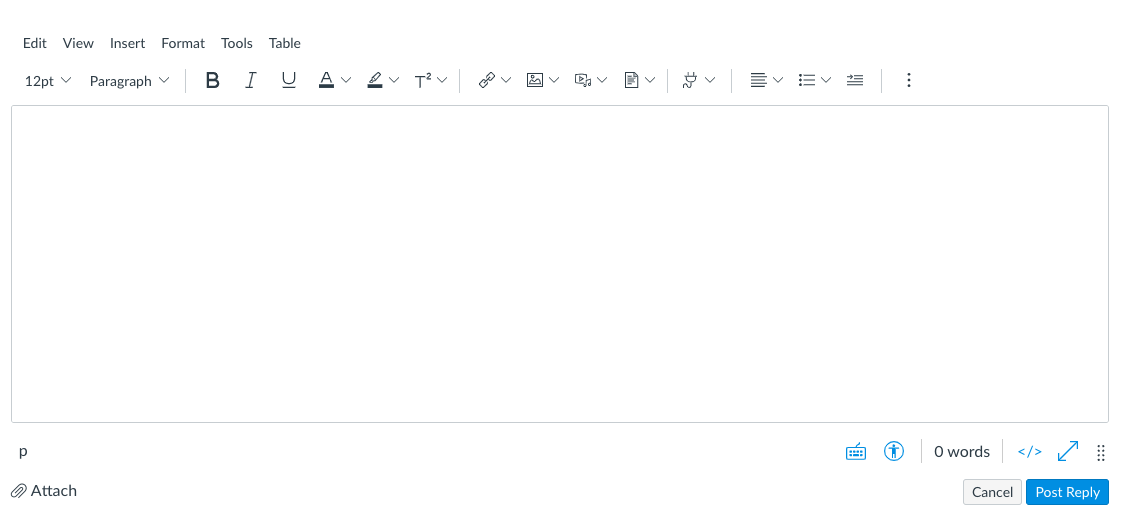
- Click on the Plug icon [1] and select Videos [2] from the drop-down menu.
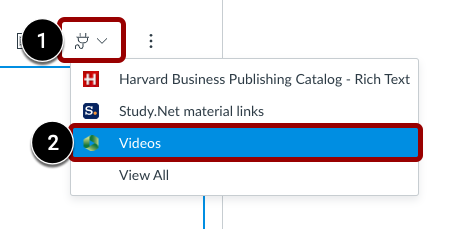
- Select the video you recorded using Panopto Capture.
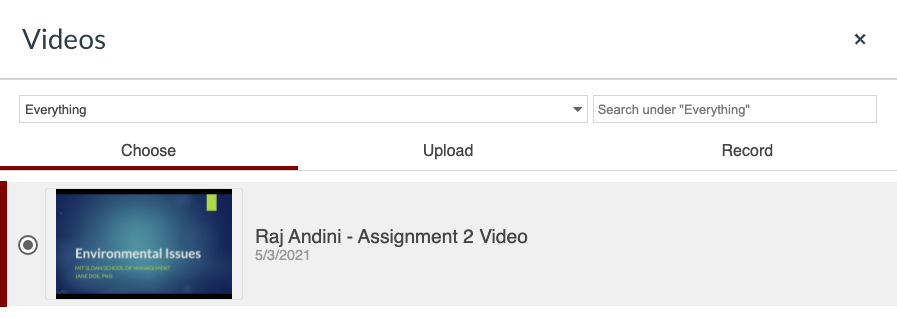
- Click the Insert button at the bottom of the window.
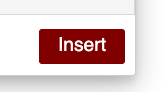
- Your video will be embedded in the Rich Content Editor.
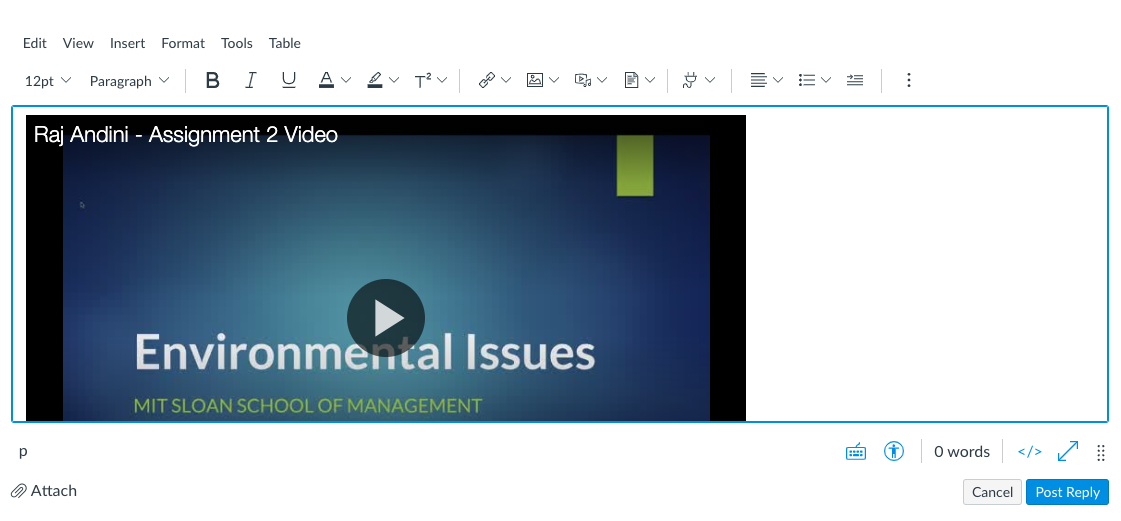
- To post your reply, click the Post Reply button.