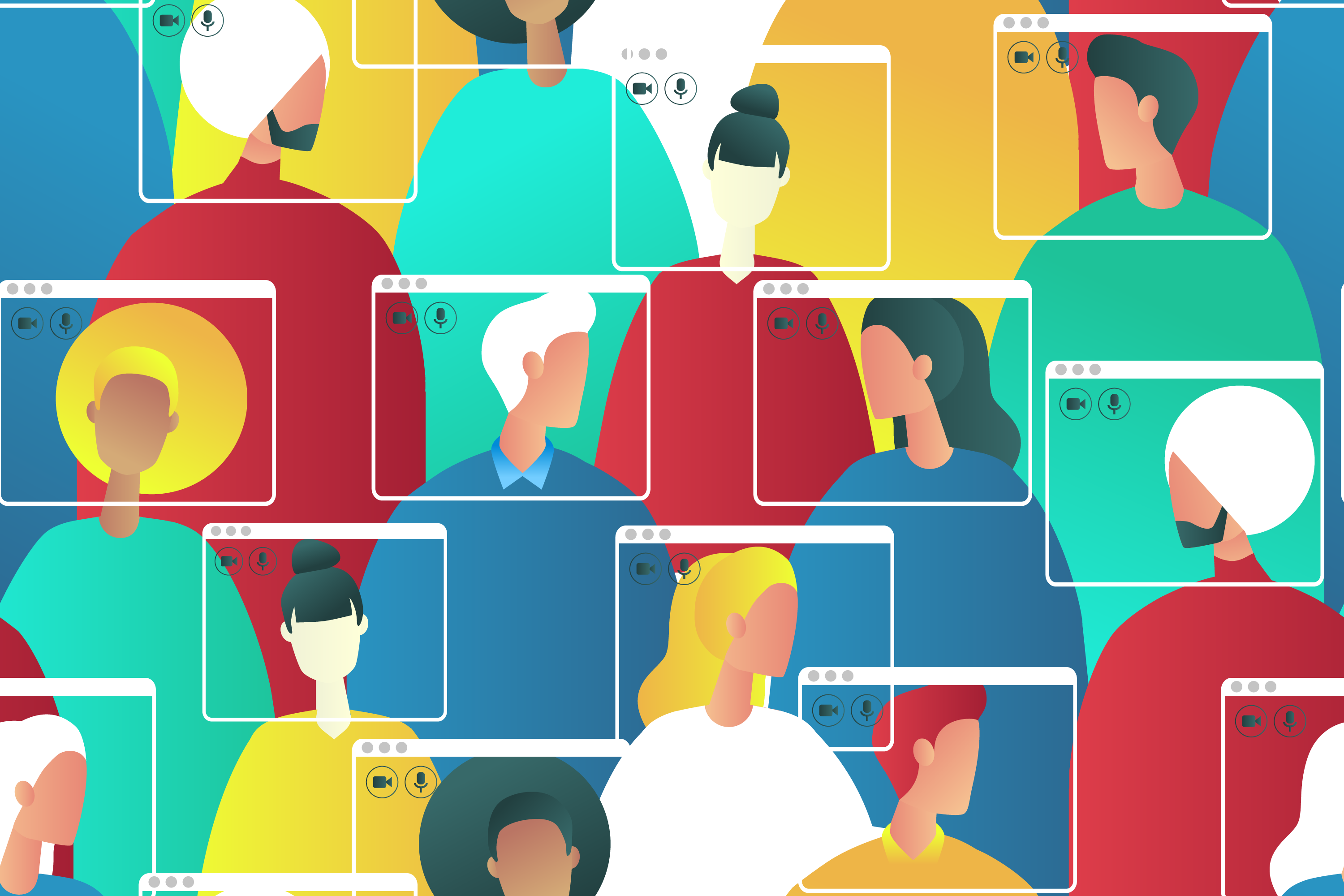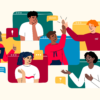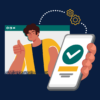Sometimes the only indicators about how students are doing are in the grade book. You might notice that someone is falling behind on their work or that another’s grades are unusually low. On the other hand, you might notice that someone is doing remarkably well. Canvas designed the Message Students Who tool to quickly send a note to students about their work without leaving Canvas. This efficient method of communication is an effective way to start a conversation with a student (or groups of students) who might need academic or personal support and to offer encouragement and praise to those who are doing well.
Three Ways to Support Students Using This Tool
1. Reach out to students with lower than average grades.
Selecting Scored less than and entering a score will populate the names of all of the students who scored less than that score. Then you can enter your message in the text field below.
Important Note: Every student selected will get this message (but they can’t tell who else received it, like an email BCC), so be sure to address the group in general and not by name.
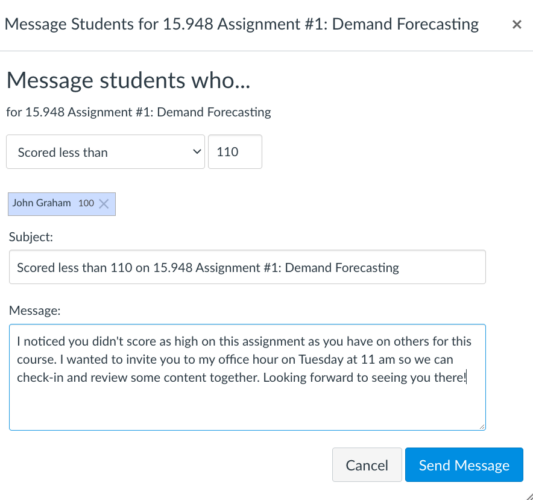
2. Reach out to students who are behind on their work.
Selecting Haven’t submitted yet will populate the names of all the students who have yet to submit that particular assignment. Then you can enter your message in the text field below.
Important Note: Every student selected will get this message (but they can’t tell who else received it, like an email BCC), so be sure to address the group in general and not by name.
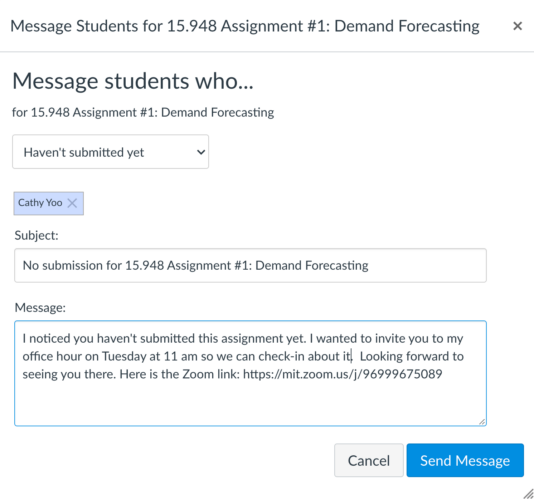
3. Congratulate a student who did exceptionally well.
Selecting Scored above and entering a score will populate all of the names of students who scored above that score. This personal touch of encouragement can have a big impact on your students.
Important Note: Every student selected will get this message (but they can’t tell who else received it, like an email BCC), so be sure to address the group in general and not by name.
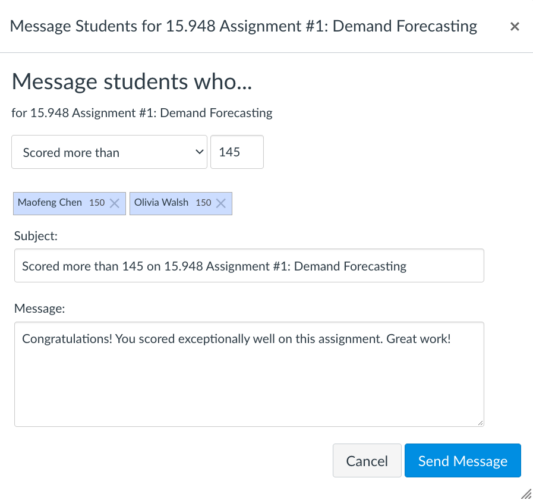
How to Access Message Students Who from the Canvas Gradebook
In the Canvas Gradebook, hover over the title of the Assignment, click Options [1] and click Message Students Who [2].
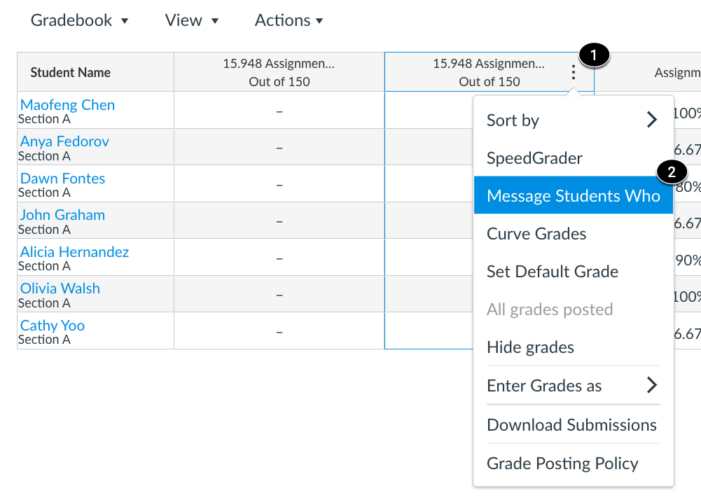
Learn More
See How Do I Send a Message Through the Canvas Gradebook for more information and step-by-step instructions on using the Message Students Who tool.
Register for Canvas Essentials training to learn how to use the Canvas Gradebook and build an MIT Sloan Gold Standard Canvas Course. These best practices were developed with feedback from Sloan students and educational research. Join the school’s effort to build consistent and effective Canvas sites that allow students to quickly and easily find what they need in all Sloan courses.